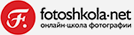Мы узнаем, как создать основу этикетки с помощью линейки и направляющих, узнаем, как использовать функцию Snap To, чтобы компоненты нашего дизайна, как по волшебству «прилипали» к этим направляющим, обеспечивая точность и аккуратность.
Мы научимся пользоваться инструментом Shape (форма), который позволит нам создавать и редактировать любые геометрические фигуры. Для этого нужно просто дважды кликнуть на слое с созданной формой и можно будет изменить ее цвет, применить стиль слоя и даже изменить саму форму с помощью тех же инструментов, которые применяются для редактирования контуров.
С помощью черной стрелки мы можем перемещать весь контур, с помощью белой – отдельные точки формы.
Чтобы в точности воспроизвести такую этикетку, которую создали мы, вам потребуется скачать следующие шрифты: www.dafont.com/nymphette.font, www.fontsquirrel.com/fonts/CAC-Champagne, www.fontsquirrel.com/fonts/Garogier.
Первым делом
Создаем новый документ, который будет основой нашей наклейки. Задаем размеры 120 x 148 мм, 300dpi и режим RGB. Теперь в меню Edit > Preferences выбираем Units and Rulers, меняем Units на миллиметры. В меню View включаем Rulers.
Направляющие
В нашем случае важна точность, поэтому мы воспользуемся направляющими (Guides) и функцией Snap. В меню View находим Snap и отмечаем галочкой. Проверяем, выбраны ли Guides в пункте меню Snap to. Открываем панель Info (Window > Info); она понадобится нам, чтобы проверять координаты X и Y наших направляющих.
Заготовка
Приближаем изображение примерно до 600%, чтобы добиться максимальной точности с направляющими, и просто вытягиваем некоторые направляющие из линеек. Вертикальные направляющие выставим на 3 мм, 10, 110 и 117 мм. Горизонтальные направляющие установим на 3 мм, 10, 123, 130, 133 и 145 мм.
Форма
В меню Window выбираем Options. Затем берем инструмент Rectangle (нажимаем и удерживаем инструмент Shapes, чтобы открылись варианты фигур). Выбираем Shape Layers на панели Options. Выбираем белый цвет в качестве рабочего и рисуем большой прямоугольник.
Коричневый
Пока слой Shape активен, в меню Layer выбираем Layer Styles > Stroke и устанавливаем параметры как на скриншоте. Изменяем положение на Inside, затем кликаем по прямоугольнику Color, чтобы вызвать палитру цветов. Вводим значение 472c19 в поле ‘#’. Это будет наш основной цвет.
Граница
На панели Layers выбираем иконку слоя Shape. Инструментом Pen ставим точку на контуре в том месте, где он пересекается с направляющими в верхнем левом и верхнем правом углах. При помощи инструмента Direct Selection перетаскиваем угловую точку в центр маленького квадрата, полученного пересечением направляющих.
Не без границ
Пока активен слой Shape, создаем копию этого слоя (Layer > Duplicate Layer). Выбираем копию и приступаем к трансформации (Edit > Free Transform). Кликаем по ссылке на панели Options между полями W и H. Вводим значение 98% в поле W и нажимаем Return.
Шрифты
***Вы можете выбрать абсолютно любой шрифт, но мы специально выбирали те, которые можно скачать бесплатно. Во-первых, нам понадобился шрифт serif, его отличают структурные акценты на концах букв. Еще один шрифт, Garogier, привлек нас четкостью и простотой. Шрифт CAC Champagne, которым написано название «марки» шампанского, классический и очень изящный. И, наконец, шрифт Nymphette, придал законченный вид названию.
Структура наклейки
Выбрав слой Shape, рисуем еще один прямоугольник в нижней части наклейки при помощи инструмента Rectangle; сделаем его коричневым (#472c19). При помощи направляющих выровняем его точно по центру.
Шрифт
Открываем меню Fonts, выбираем инструмент Type и открываем панель Character (Window > Character). В меню выбираем Garogier и набираем название. Добавляем новый текстовый слой. Выбираем шрифт Nymphette. В одном слое набираем буквы C и D, в другом – G и H.
Стиль
Набираем оставшийся текст тремя предложенными шрифтами, но вы можете выбрать их и на свое усмотрение. Лучше, чтобы все надписи были основного (коричневого) цвета кроме той, которая будет в коричневом прямоугольнике.
Изгибаем текст
Выбираем слой с основным названием и в меню Layer > Type выбираем Warp Text. Из меню выбираем Arc и выставляем значение +20%. Теперь выбираем один из слоев с другим текстом (мы взяли надпись с названием виноградника) и применяем к нему Arc -15% .
Рисунок
Находим нужное фото, выделяем область инструментом Rectangular Marquee, копируем и вставляем в нашу наклейку. Для изменения размеров используем Free Transform (чтобы сохранить пропорции, удерживаем Shift). Загружаем и применяем действие Aged Print (файл actions.jpg на диске вам в помощь).
Текстура
Загружаем файл OLDPAPER.jpg с диска, копируем и вставляем его в наклейку. Перемещаем слой OLDPAPER, чтобы он был на верху панели Layers, и меняем режим наложения слоя на Multiply. Затем в меню Layer выбираем Flatten Image.
Наклейка почти готова
Открываем файл 931769_29782781.jpg с диска. Копируем и вставляем наклейку в это изображение. В меню Edit выбираем Free Transform и уменьшаем до 34,5%. Теперь в том же меню выбираем Warp и подгоняем разметку под размер бутылки. Изгибы бутылки и уровень жидкости в ней должны помочь сориентироваться.
Наклеиваем!
Маркеры можно перетащить в любое место внутри разметки. Возможно, потребуется некоторое время, чтобы приноровиться к инструменту Warp, но оно того стоит. Вы всегда сможете порадовать друзей подобным подарком на новый год или день рождения.
Шрифт
***Размер шрифтов: убедитесь, что шрифт названия больше всех остальных.
***Интервал: не переусердствуйте с разрядкой, но и слишком плотным текст тоже не делайте, иначе он будет трудночитаемым. К Gorogier не применимо жирное начертание, поэтому воспользуемся Faux Bold. Наконец, функция Small Caps поможет сделать текст заглавных букв больше.