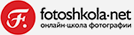Если вам случалось забраковать фотографию только потому, что на ней погода не соответствует замыслу, этот урок для вас. Вы узнаете, как можно буквально за несколько приемов кардинально изменить настроение фотографии, добавив знойное солнце, густой туман или моросящий дождь. За основу мы взяли панорамный пейзаж и решили соорудить из него триптих. Мы начали с того, что создали полностью черный слой и поместили его над изображением. При помощи маски мы вырезали в этом слое три кадра, в которых мы и будем создавать различные эффекты. В этом уроке не обойтись без корректирующих слоев, режимов наложения и фильтров. При помощи настроек Photoshop вы научитесь создавать радугу и изменять настроение фотографии, манипулируя освещением. Даже если вы хотите просто усилить имеющийся на фотографии эффект, информация не будет лишней. За работу!
Lab Color
Для начала убедимся, что у нас получилась рамка с тремя кадрами, как на картинке (см. предыдущую страницу), затем в меню Image выбираем Mode > Lab Color. Рисуем прямоугольник вокруг первой картинки и добавляем новый корректирующий слой Curves под первый кадр. По умолчанию этот слой будет активен только для левого рисунка.
Корректируем уровни
В слое Curves выбираем канал А и перетаскиваем нижнюю левую точку вправо, чтобы кривая получилась более крутой. Теперь верхнюю правую точку перетаскиваем на то же расстояние влево. Повторяем то же самое с каналом В, затем в канале Lightness делаем кривую в форме буквы S. Выбираем корректирующий и фоновый слои и склеиваем их (Layer > Merge Layers). Конвертируем обратно в RGB и, когда появится вопрос, выбираем вариант не склеивать слои.
Добавляем свечение
Создаем новый слой и выделяем область вокруг левого кадра. В меню Edit выбираем Fill > 50% Gray. Изменяем режим наложения слоя на Overlay, а затем выбираем в меню Filter > Render > Lens Flare. Помещаем центр свечения в правом верхнем углу и выбираем настройку по своему вкусу (у нас — 50–300 mm Zoom). Нажимаем ОК.
Включаем солнце
В центре вспышки помещаем солнце. При помощи инструмента Elliptical Marquee рисуем круг в центре вспышки. Создаем новый слой и выбираем белый цвет с чуть желтоватым оттенком. Заливаем область выделения этим цветом, затем в меню Filter выбираем Blur > Gaussian Blur и устанавливаем размер 30 px.
Золотое свечение
Выбираем в качестве рабочего цвета серый, в качестве фонового — ярко-оранжевый. Создаем новый слой и снова выделяем левый кадр. При помощи инструмента Gradient рисуем линейный градиент от оранжевого внизу до серого вверху. Изменяем режим наложения слоя на Vivid Light, чтобы добиться золотистого свечения.
Обесцвечиваем
При помощи Rectangular Marquee выделяем средний кадр. Создаем новый слой Hue/Saturation. Уменьшаем Saturation до -20. Область выделения используется в качестве маски, поэтому изменения коснутся только среднего кадра. Lightness устанавливаем на -10, чтобы изображение получилось чуть темнее.
Дождь
Теперь выделяем средний кадр. В новом слое заливаем область выделения черным цветом. В меню Filter выбираем Noise > Add Noise. Затем выбираем Gaussian, Monochromatic, отмечаем Amount 200%. В том же меню Filter находим Blur > Motion Blur, для Direction выставляем 75°, для Distance — 20 px. В качестве режима наложения выбираем Screen. Теперь в меню Image выбираем Adjustments > Brightness/Contrast, отмечаем Brightness -80, для Contrast выставляем +80.
Корректирующие слои
Их функциональность практически не отличается от пунктов меню Image > Adjustments. Различие лишь в том, что корректирующие слои можно превращать в маски, делать видимыми и невидимыми и впоследствии менять их настройки. Это значит, что в любой момент предыдущие корректировки можно изменить. Корректирующие слои гораздо более гибкие, чем работа через Image > Adjustments.
Знакомимся с фотофильтрами
Оттенки — ключ к настроению В разные времена года преобладают разные оттенки и тона. Летом чаще всего встречаются теплые оранжевые, красные и золотые. Зимой, конечно, преобладают холодные серые и голубые. Время года и даже время суток на фотографии можно изменить, поработав с цветовой гаммой. Проще всего это сделать в корректирующем слое Photo Filter. Попробуйте поэкспериментировать с настройками и ползунком Density, чтобы добавить более теплые или холодные тона и правильно передать настроение.
Тучи сгущаются
Выбираем средний кадр, нажимаем D, чтобы переключить цвета. Создаем новый слой, в меню Filter выбираем Render > Clouds. Чтобы трансформировать слой, нажимаем Ctrl + T, удерживая Ctrl, кликаем мышью. Выбираем в меню Perspective, перетаскиваем верхний правый угол вправо, чтобы создать эффект движения облаков на зрителя. Режим наложения — Screen. Добавляем маску слоя с градиентом. Копируем слой, чтобы добавить плотности.
Радуга
В новом слое выбираем инструмент Gradient, тип Radial. Открываем панель градиента, нажимаем Append. Выбираем настройку Russell’s Rainbow и рисуем градиент в слое. Возможно, потребуется повторять операцию, пока не получится то, что нужно. Режим наложения слоя меняем на Screen и при помощи маски ограничиваем участок видимой радуги.
Затемняем
Для дождливого дня у нас подозрительно яркие цвета. Добавляем корректирующий слой Levels поверх облаков, чтобы немного их затемнить. Перетаскиваем среднюю точку уровней вправо, чтобы затемнить полутона и уменьшить яркость облаков. Здесь следует руководствоваться исключительно собственной интуицией и чувством прекрасного.
Мороз по коже
Существует множество способов «заморозить» землю, притом довольно реалистично. Но здесь мы будем заполнять почти весь кадр падающим снегом, поэтому воспользуемся более простым и быстрым способом — Gradient Map. Нажимаем D, чтобы переключить цвета, выделяем правый кадр и создаем корректирующий слой Gradient Map. Выбираем градиент Black-to-White и отмечаем галочкой Reverse.
Изменяем градиент
***В Photoshop можно рисовать градиент разными способами. По умолчанию установлен линейный (Linear), который переходит из одного цвета в другой по прямой линии. Если нам нужен радиальный (Radial), как в случае с радугой, нажимаем на вторую кнопку на панели Gradient Options. Есть и другие варианты: Angle, Reflected и Diamond. Никогда не знаешь, какой окажется кстати, поэтому можно экспериментировать со всеми.
Снег
Создаем новый слой. Выделяем правый кадр и в меню Filter выбираем Render > Clouds. Выделяем небольшую область с равным соотношением черных и белых пикселей при помощи инструмента Marquee. Теперь в меню Edit выбираем Transform и подгоняем размер под наше фото. Теперь в том же меню Filter ищем Pixelate > Mezzotint. Выбираем Coarse Dots и нажимаем ОК. Добавляем эффект Motion Blur так же, как мы сделали в прошлом кадре.
Холодные тона
Несмотря на снег, тона на нашем фото кажутся чересчур теплыми. Чтобы это исправить, создаем корректирующий слой Photo Filter и выбираем Cooling Filter LBB. Если у вас нет Photo Filter, можно заполнить слой темно-синим цветом, уменьшить непрозрачность и выбрать режим наложения Hue.
Больше облаков
Копируем облака, которые мы делали в предыдущем «дождливом» кадре и располагаем их в соседнем «зимнем» кадре. Делаем несколько копий слоя, пока не получится достаточно облачное небо. Размываем нижний край маски и горизонт, чтобы создать эффект пурги.
Цвет, контраст
Между тем, исходного цвета и контраста на снимке почти не осталось. Вернуть их можно, скопировав фоновый слой и поместив его над слоями со снегом. Теперь маскируем часть изображения так, чтобы была видна только земля. Выбираем режим наложения Color, отмечаем Opacity 10%. Создаем корректирующий слой Curves или Levels и увеличиваем контраст по вкусу. Готово!