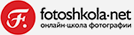Инструменты цифровой обработки изображений постоянно совершенствуются. Обновляется и Adobe Lightroom Classic.
Недавно в Lightroom, как и в плагине Adobe Camera Raw, прокачали скорость работы, но главное — добавили важный инструмент Color Grading. В других RAW-конвертерах (например, Capture One Pro) и программах для цветокоррекции видео аналогичный инструмент есть уже давно. Мы будем разбирать его возможности на примере Lightroom.
В Lightroom панель Color Grading появилась вместо инструмента Split Toning (о нём упоминали, когда говорили о работе с цветом в Lightroom).
Обычно мы используем для подготовки уроков мощные устройства ConceptD, созданные для работы с графикой. Однако и по стоимости, и по весу они подойдут не каждому. Acer Swift 5 — сравнительно доступный по цене ноутбук, который предлагает фотографу все необходимые функции. Во-первых, хороший экран: здесь установлен 14-дюймовый сенсорный IPS-дисплей с разрешением Full HD. Он матовый и яркий, а благодаря тач-интерфейсу на нём удобно просматривать и отбирать фотографии. Экран имеет точную цветопередачу и полный охват цветового пространства sRGB. Во-вторых, важна производительность. Ради удержания цены на доступном уровне и хорошей автономности здесь установлена интегрированная видеокарта Intel Iris Plus G7 Graphics. Среди «встроек» она считается мощной, на уровне дискретных видеокарт начального уровня. Процессор в нашей версии — Intel i7 1035G7 (4 ядра, 8 потоков, частота в турборежиме 3,7 гГц). Есть версии с новейшими процессорами 11-го поколения (например, i7-1165G7). Это мощные, но энергоэффективные процессоры. Ноутбук очень шустрый. Система охлаждения работает тихо даже под нагрузкой и не издаёт звуков взлетающего самолёта.
Большой объём оперативной памяти в доступном устройстве — отличительная черта Acer Swift 5. Здесь 16 ГБ LPDDR4, и этого фотографу хватит: программы не тормозят, экран отличный. Также важен объём жёсткого диска. Устройства с жёстким диском объёмом около 256 ГБ не подойдут фотографу (а видеографу тем более) в качестве постоянного места для хранения файлов, придётся докупать внешний жёсткий диск. Так что в Acer Swift 5 объёмные и быстрые SSD-накопители радуют. Объём диска нашего ноутбука — 1 ТБ!

При диагонали экрана 14 дюймов вес устройства менее килограмма. По меркам ноутбуков — просто пушинка! Корпус металлический. Зарядное устройство компактное.

Панель Color Grading присутствует в Adobe Lightroom начиная с версии 10.0 и в Adobe Camera Raw начиная с 13.0.
Итак, время знакомиться с инструментом Color Grading! Он представляет собой три цветных круга и несколько регуляторов под ними. Каждый круг отвечает за оттенки разной яркости: один за полутона, другой за тени, а третий — за светлые участки. По умолчанию на панели отображается сразу три круга, но с помощью кнопок в верхней части панели (выделены красным на скриншоте ниже) можно переключиться на удобный режим поочерёдного отображения. На этой же панели можно вывести общий регулятор (выделен на скриншоте внизу синей рамкой), который позволит тонировать снимок не раздельно по тонам, а сразу весь.
Чтобы объяснить суть инструмента, откроем в Lightroom простой чёрно-белый градиент. На его примере мы хорошо увидим, как регуляторы влияют на участки разной яркости.
Возьмём круг, отвечающий за тени и переместим точку, находящуюся в его центре, в сторону синего сегмента. Как видим, тёмные участки градиента окрасились.
С помощью соответствующих кругов полутона сделаем зелёными, а светлые участки — красными. Средние и светлые участки на градиенте окрасились соответственно.
Дополнительно под каждым из кругов есть три регулятора. Balance позволяет точнее отрегулировать, на какую область будет воздействовать каждый из кругов. Например, можно увеличить зону воздействия для теней и убавить для светов. Blending задаёт степень наложения друг на друга теней, полутонов и светлых участков. Чем больше наложение, тем менее заметен переход от одного участка к другому. Универсальная позиция для блендинга установлена по умолчанию — 50. Регуляторы Blending и Balance воздействуют сразу для трёх кругов. Подвинув их, мы повлияем на распределение по снимку всех трёх участков: теней, полутонов и светов.
С помощью регуляторов Balance и Blending можно точно подстроить тонирование. Но пока мы учимся, регулировать эти параметры необязательно.
Важный регулятор — Luminance («Светлота»). Он работает для каждого круга в отдельности и отвечает за светлоту оттенков. Может быть полезен, например, чтобы сделать блики чуть ярче, сочнее. Или с целью обработать под плёнку, сделать тени более светлыми, а кадр будто подёрнутым дымкой.
Конечно, похожего эффекта можно достичь и другими инструментами (регулятором Highlights из панели Basic, допустим), однако здесь можно одновременно повышать яркость и менять оттенок в соответствующих областях.

Светлые участки сдвинуты в сторону тёплых оттенков. Так мы отрегулировали цвет лица модели, который был слишком холодным. С помощью Luminance добавили объём.
Как видим, суть инструмента в возможности корректировать цветопередачу на фотографии отдельно для участков разной яркости. Это часто нужно, когда мы хотим получить интересную, художественную обработку; чтобы кадр выглядел кинематографично, а цвета гармонировали друг с другом.
Color Grading пригодится не только для обработки портретов, семейных или свадебных фотосессий. Перед вами городской пейзаж, снятый в облачный день. На небе есть участки светлых тонов.

Сперва проведём базовую обработку снимка. Настроем яркость и баланс белого. Обратим внимание: тонировать с помощью Color Grading нужно после всех базовых коррекций, иначе не получится точно настроить цвета.
Чтобы придать снимку больше закатных красок, сдвинем светлые оттенки в сторону красного и сделаем Highlights светлее с помощью регулятора Luminance. А чтобы создать цветовой контраст, тени подвинем в сторону синего цвета.
Конечно, настройки Color Grading в Lightroom можно переносить со снимка на снимок и записывать в пресеты. Так получится создать несколько пресетов с разными вариантами тонирования и быстро применять его на множество кадров.
С точки зрения правильной организации рабочего процесса (workflow, как говорят профессионалы), создания эффективного алгоритма обработки фото, финальное тонирование лучше делать на последнем этапе. Если вы работаете только в Lightroom, не открывая Photoshop, просто применяйте этот инструмент в конце. Так можно быть уверенным, что другие настройки не повлияют на тонкую настройку тонирования.
Если же фото необходимо ретушировать в Photoshop, можно внести базовые коррекции в Lightroom, отретушировать в Photoshop, а потом вернуться в Lightroom и уже на отретушированном фото работать с тонированием. Этот вариант жизнеспособен, но, пожалуй, нерационален, ведь у большинства фотографов рабочий процесс построен так, что обработка заканчивается именно в Photoshop.

Поработав с Acer Swift 5 — хороший выбор для фотографа, видеографа, дизайнера, который ищет экономичный, но при этом современный ноутбук. Это симпатичный компактный ноутбук с качественным сенсорным экраном, производительной начинкой и объёмным SSD-накопителем. Если нужно дешевле, присмотритесь к модели с более экономной начинкой — Acer Swift 3. Главное, чтобы у нее было 16 ГБ ОЗУ и достаточный объём жёсткого диска.
Поэтому ещё один практический пример работы с инструментом мы рассмотрим с помощью Adobe Camera Raw, плагина для Photoshop. Он необходим для конвертации RAW и имеет всё те же инструменты обработки, что и Lightroom. Полезнейшая фишка в том, что его можно открыть на любом этапе обработки в Photoshop. Например: открыли фотографию в Photoshop, отретушировали её с помощью удобных инструментов этой программы, а потом снова вызвали Camera Raw и с уже отретушированным файлом поработали инструментами RAW-конвертера. Эту манипуляцию можно произвести в любой момент и потом вернуться к дальнейшей обработке в Photoshop.
Итак, откроем снимок в Photoshop. После базовой ретуши запускаем Adobe Camera Raw: Filter — Adobe Camera Raw Filter. Открываем панель Color Grading (она такая же, как в Lightroom).
Поскольку мы тонируем портрет, важно помнить, что в полутонах и светлых участках у нас будет находиться лицо модели. Поэтому уводить света и полутона в зеленоватые или голубоватые оттенки не стоит. А вот тёплое тонирование здесь подойдёт.
Настроим соответствующие регуляторы. Светлые участки подвинем в сторону жёлтого. Чтобы блики стали более объёмными, а картинка смотрелась живее, ползунок Liminance уведём в плюс. Полутона уводим в сторону красного. А вот тени можно увести в синий, дабы повысить на фото цветовой контраст и создать небольшой эффект плёночного тонирования. Регуляторы не стоит выкручивать на максимум, для деликатного тонирования необходимы минимальные подвижки, особенно если мы работаем с портретом и важно корректно передать оттенки кожи.
Теперь нажимаем «Ок», и фото с нашими коррекциями возвращается в Adobe Photoshop, где можно продолжить работу с ним.
Появление Color Grading в Lightroom и Adobe Camera RAW значительно расширит возможности тонирования и ускорит работу со снимками. Попробуйте поработать с этим инструментом, и вы с лёгкостью освоите его.