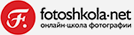Недавно мы делали обзор различных методов расширения динамического диапазона. Время попробовать один из них на практике.
С проблемой недостаточного динамического диапазона сталкивался каждый, кто хоть раз фотографировал закат и рассвет. В реальности всё очень красиво, а на фото — одно из двух: либо внизу сплошная чернота, либо вместо красивого неба — белёсое пятно.
Два типичных варианта при съёмке контрастных сцен. В одном проработаны тёмные участки, а светлое небо потерялось. В другом проработано небо, но от леса на переднем плане осталось лишь чёрное пятно.
Каждое следующее поколение современных фотоаппаратов имеет более широкий динамический диапазон. К примеру, Nikon D810 имеет динамический диапазон в 14,8 EV, а более бюджетный Nikon D3300 немногим меньше — 12,8 EV (по данным лаборатории DXOmark). Этого достаточно для большинства сюжетов. Многие сюжеты вполне можно будет «вытянуть» из одного RAW-снимка при грамотной съёмке и обработке. Но этих возможностей может быть недостаточно, например, для съёмки закатных или рассветных пейзажей.
Мы знаем, что HDR — это технология расширения динамического диапазона на фото. Не путайте её с эффектом грубой обработки, часто именуемым «эффектом HDR»! HDR-изображение вполне можно сделать естественным и привлекательным — всё зависит от умения и вкусов фотографа.
Технология HDR позволяет соединить кадры с разной яркостью, получив в итоге снимок с проработанными деталями как в светлых, так и в тёмных участках кадра.
Многие современные фотокамеры и даже смартфоны позволяют создавать HDR самостоятельно, фотографу требуется лишь включить нужный режим. Однако у такого метода есть и недостатки:
-
Фотограф практически не может влиять на получившийся результат, вносить какие-то серьёзные коррективы в работу автоматики;
-
Полученный снимок сохраняется в формате JPEG, а не RAW. Это, конечно, не устроит продвинутых фотографов, предпочитающих снимать в RAW, ведь этот формат обеспечивает максимальное качество фото и широчайшие возможности компьютерной обработки.
Многие фотографы предпочитают создавать HDR-изображения на компьютере, в специальных программах.
Как сделать HDR на компьютере? Пожалуй, самый простой на сегодня способ — воспользоваться соответствующей функцией в программе Adobe Lightroom. Эта программа позволяет создать HDR-изображения и сохранить их в формате DNG (аналог RAW). Это удобно, ведь в дальнейшем мы сможем продолжить работу с созданным изображением так же, как и с любым другим в данной программе. Функция склейки HDR имеется в Adobe Lightroom начиная с версии 6.0.
Но перед тем как что-то склеивать, необходимо правильно сфотографировать те кадры, которые мы в дальнейшем будем обрабатывать. Здесь можно дать следующие рекомендации:
- Пользуйтесь штативом. Для склейки HDR важно сделать несколько кадров с одной и той же точки. При этом камера должна быть абсолютно не подвижна, иначе итоговое изображение может получиться смазанным. Чтобы зафиксировать камеру, её устанавливают на штатив.
-
Оптимальное количество снимков для HDR — 3-5. Чем больше кадров мы сделаем, тем корректнее будет результат и тем больше получится расширить динамический диапазон.
-
Используйте брекетинг экспозиции. При использовании технологии HDR нам нужно сделать несколько кадров с разной экспозицией. Функция брекетинга экспозиции представлена во всех фотокамерах профессионального уровня. Этой функцией оснащаются зеркалки Nikon начиная с модели D7200.
Владельцы фотокамер, не оснащённых функцией брекетинга, могут создавать кадры с разной экспозицией вручную фотографируя один кадр с нулевой экспокоррекцией, второй — с отрицательной, третий — с положительной. При этом не забывайте о том, что шаг экспокоррекции должен быть одинаков: если вы фотографируете тёмный кадр с коррекцией -2 EV, то светлый кадр лучше делать с коррекцией +2 EV.
Итак, съёмка произведена:
Теперь переходим к обработке. Запускаем программу Adobe Lightroom и импортируем в неё наши фотографии, далее переходим в раздел Develop. Выделяем серию снимков (одновременным нажатием Ctrl и правой кнопки мыши) и заходим в контекстное меню (правая кнопка мыши). Там, в разделе Photo Merge, мы найдём нужную функцию.
После щелчка мыши по пункту «HDR…» откроется окошко предпросмотра будущего изображения. В правой части окна можно регулировать некоторые параметры склейки.
Auto Align — при нажатии на неё программа попытается совместить файлы, если они были сняты не со штатива, без смаза изображения.
Auto Tone — программа автоматически настроит яркость фотографии. С мнением программы вы вполне можете не согласиться. В дальнейшем будет возможность откорректировать и яркость, и прочие параметры. Включайте функцию Auto Tone, если хотите иметь при дальнейшей обработке какую-то отправную точку, ориентир.
Функция Deghost помогает избавляться от «призраков», то есть следов двигающегося объекта, а параметры Deghost Amount настраивают мощность её работы. Если на ваших изображениях никакого движения нет, функцию лучше отключить или настроить на уровень Low. Галочка Show deghost amount позволяет увидеть область работы данной функции — фрагменты кадра, в которых программа распознала движение и собирается его убирать.
Итак, немногочисленные параметры склейки настроены. Нажимаем кнопочку Merge. После этого программа начнёт создавать файл с готовым изображением. Немного подождём, пока он не появится в каталоге изображений.
Поскольку я включил функцию Auto Tone, программа сама попыталась настроить параметры изображения:
Все внесённые автоматикой коррекции отобразились вполне привычным образом. Их можно увидеть в окошке коррекций изображения. Теперь мы можем сменить их так, как нам хочется. Стоит ли говорить, что для каждого конкретного случая понадобятся свои настройки? Универсальных настроек, конечно же, нет.
Я остановился на следующих:
Дополнительно я убрал блик от солнца с помощью инструмента Spot Removal и немного выровнял горизонт с помощью инструмента кадрирования.
Итак, готовое изображение:
Поскольку фотография сохранена в формате DNG, в дальнейшем с ней можно работать так же, как и с любым другим изображением. Например, можно его экспортировать на диск в формате JPEG и выложить в Интернет (как я и сделал), а можно продолжить обработку, открыв в любом другом фоторедакторе.