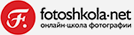Есть две распространённые проблемы при фотосъёмке, которые можно решить путём совмещения воедино нескольких исходных кадров.
- Нехватка угла обзора. Часто наш сюжет просто не помещается в кадр. Конечно, отчасти эту проблему может решить широкоугольный объектив. Однако оптика с действительно широким углом обзора подчас дорога, сложна в использовании и имеет крупные размеры. А если вы не профессиональный пейзажист или интерьерный фотограф, то пользоваться подобной оптикой будете, скорее всего, не слишком часто. Ну и даже самых широкоугольных объективов порой не хватает для некоторых сюжетов. Увеличить же угол обзора на своих снимках можно с помощью панорамной съёмки. Панорама — это не обязательно длинная «колбаса», какой она получается в панорамных режимах съёмки на телефонах. Панорама может иметь любые соотношения сторон — её основная особенность в том, что состоит она из 2-х и более отдельно снятых кадров.
- Нехватка динамического диапазона. Следующая распространённая проблема — не получается проработать одновременно яркие участки и детали в тенях на снимках с большим контрастом освещения. Например, при съёмке закатного пейзажа то небо проработано, а вместо переднего плана — чёрные пятна, то передний план детализирован, а небо пересвечено.
Проблема в том, что человек видит мир не так, как камера. Мы воспринимаем любой сюжет целостно, со всеми деталями, от яркого неба до тёмных деревьев на переднем плане. У камеры же таких возможностей восприятия нет — это машина для записи света, причём не всегда совершенная технически. Наверняка вы не раз слышали фразу: «Никакая камера не способна передать красоту этих мест». Так вот, мы попробуем сделать так, что камера сможет показать на снимках всё очарование и детали определённого сюжета.
Сбалансировать экспозицию на фотографии тоже можно разными способами. Если вы серьёзно занимаетесь пейзажной фотосъёмкой, то наверняка пользуетесь градиентными светофильтрами (и лично я предпочитаю этот вариант). Однако светофильтры есть не у всех, да и не во всяком сюжете их можно использовать. Тут на помощь приходит возможность склейки изображений, совмещение нескольких кадров разной яркости: из тёмного берутся проработанные светлые участки, а из яркого — тёмные. Так работает функция HDR. Эта функция будет интересна и обладателям камер с узким динамическим диапазоном: то, что владелец современной полнокадровой камеры сможет вытянуть из одного RAW-кадра, хозяин старенькой кроп-камеры сможет сделать с помощью HDR.
RAW-конвертер Adobe Lightroom Classic предлагает базовые возможности склейки панорам и неплохо создает HDR-изображения. К тому же, результирующие файлы создаются в формате цифрового негатива DNG и, по сути, с ними можно продолжить работу как с обычными RAW-файлами.
В этом уроке мы познакомимся с возможностями склейки панорам и HDR в Adobe Lightroom Classic. Отличительная особенность функций созданий панорам и HDR — требовательность к ресурсам компьютера. На слабых системах процесс склейки фото может занять продолжительное время. Поэтому для подготовки этого фотоурока мы выбрали новый ноутбук-трансформер ConceptD 3 Ezel, оснащённый мощным современным «железом». Благодаря процессору Core i7 10750H (6 ядер, 12 потоков) с тактовой частотой 2,6 ГГц (до 5 ГГц в турбо режиме), достаточному количеству оперативной памяти (16 Гб DDR4) и мощной дискретной видеокарте GTX 1660 Max-Q, он идеально подходит для тяжёлых задач типа панорамной склейки или создания HDR. От скорости работы системы зависит комфорт и результативность обработки.
ConceptD — серия устройств, разработанных для создателей визуального контента, в том числе фотографов. А для работы с подобным контентом необходим, разумеется, качественный экран. Все экраны ноутбуков и мониторов ConceptD имеют сертификат соответствия Pantone. Это говорит о том, что они обладают точной цветопередачей и подходят для работы с фото и компьютерной графикой. К тому же ConceptD 3 Ezel с диагональю экрана 14 дюймов является устройством портативным. Его удобно брать с собой в поездки.
Благодаря особой конструкции, ноутбук можно легко превратить в планшет, что пригодится при отборе фото. А перо, которое спрятано в корпусе устройства, поможет создавать точные маски при ретушировании и, конечно, заниматься цифровой живописью.
Создание панорамного снимка
Хотя статья у нас посвящена обработке уже снятого материала, дадим несколько базовых советов по съёмке исходных кадров для панорамы.
-
Панорама может состоять из любого количество отдельных кадров. Снимать их можно как горизонтально, так и вертикально — это не принципиально. Если вы делаете горизонтальную панораму, следите, чтобы камера перемещалась от снимка к снимку строго горизонтально, а в случае вертикальной — строго вертикально. В противном случае панорама склеится наискось, с большими белыми полями по бокам.
-
Чтобы исходные кадры сошлись воедино, их необходимо снимать внахлёст. К примеру так, чтобы детали правой части первого кадра попадали на левую часть второго. Чем больше наложение между кадрами, тем лучше. Обычно снимают так, чтобы наложение составляло 30–70%
-
Необходимо, чтобы фокусное расстояние объектива и фокусировка были одинаковы на всех кадрах. Для этого стоит, единожды сфокусировавшись на первом кадре, далее вовсе отключить автофокус или зажать кнопку блокировки фокусировки. Кадры, где фокусировка «пляшет» от снимка к снимку, хорошо не склеятся.
- Экспозиция всех кадров обязательно должна быть одинакова. Так что либо в процессе съёмки держим зажатой кнопку блокировки экспозиции, либо переводим камеру в ручной режим и отключаем авто-ISO. Отметим, что Lightroom умеет неплохо подгонять друг к другу кадры разной яркости, но искушать судьбу не стоит.
- Качественную панораму можно снять только со штатива. Это обеспечит достойные исходники и плавное перемещение между кадрами. С рук панорамы снимать можно, но в таком случае проследите, чтобы на фото не было «шевелёнки». Из-за неизбежного движения камеры в руках кадры будут сняты не строго с одной точки. Поэтому не используйте при съёмке с рук композиции с близко расположенными передними планами. Если передний план в вашем сюжете расположен в 5 метрах от камеры или ближе, следует использовать штатив, а ещё лучше — нодальный рельс или панорамную голову для устранения негативных эффектов от параллакса.
- Снимать панорамы — просто. Попробуйте! Если вы способны сделать несколько кадров с одинаковыми настройками, у вас всё должно получиться! А вот чтобы овладеть этой техникой в совершенстве, придётся потренироваться.

Отлично, когда в ноутбуке имеется картридер. Таким образом импорт фотографий становится быстрее и удобнее!
Итак, мы сделали исходники для склейки панорамы. Кадры сняты с одинаковыми настройками, внахлёст. Импортируем их в Adobe Lightroom. Чтобы исходники для панорамы не потерялись в остальном отснятом материале, их можно добавить в отдельную коллекцию или обозначить цветовой меткой.
Процесс создания панорамного снимка в этой программе невероятно прост! Выделим все исходные снимки панорамы. Дополнительных манипуляций с ними не требуется, как-то обрабатывать их не нужно. В контекстном меню выберем пункт Photo Merge → Panorama. Или просто нажмём горячее сочетание клавиш ctrl + M.
Откроется окно предпросмотра панорамы. Самое главное на данном этапе — выбрать необходимую проекцию. Lightroom предлагает на выбор сферическую, цилиндрическую и прямолинейную (перспективную) проекции. Посмотрите, в какой из них ваш снимок смотрится наиболее выгодно. Как правило, сферическая проекция лучше работает для многорядных панорам, цилиндрическая — для панорам, снятых в один ряд, а перспективная — для телеобъективов.
Кстати, с помощью проекций можно по-разному передавать перспективу на фото. Это выгодно отличает панорамную съёмку от обычной съёмки широкоугольным объективом, который таких возможностей не даёт. Практика показывает, что для большинства сюжетов лучше всего работает цилиндрическая проекция, а для панорамы, снятой телеобъективом, — прямолинейная.
Давайте посмотрим, что ещё можно настроить в окне предпросмотра панорамы. Выбрав пункт Auto Settings, вы примените к готовой панораме автонастройки (их потом можно убрать или изменить). Выбрав Auto Crop, вы сможете обрезать неизбежные белые поля, возникающие на краях панорамы. Если вы владеете обработкой в Adobe Photoshop, эти поля можно также подправить с помощью инструментов Warp, Liquify. Для заполнения белых полей служит и пункт Fill Edges.

Попытка использования функции Fill Edges: на снимке появились артефакты в виде лишних деталей на небе (повторяющихся облаков).
Это контенто-зависимый инструмент, который на основе вашего снимка попытается дорисовать края. Несмотря на заманчивость данной функции, она не всегда работает корректно.
Ползунок Boundary Warp позволит исказить панораму так, чтобы она заполнила все белые поля. Увлекаться и ставить его на максимум не стоит, ведь тогда искажения геометрии в кадре будут очень заметны. Немного подкрутить его можно в пейзажных кадрах, где нет прямых линий и архитектуры. Для интерьерных же и городских снимков эта функция противопоказана.

Работа с функцией Boundary Warp чаще всего приводит к искажению геометрии в кадре. Причём это часто заметно даже на пейзажных фото — в нашем случае нарушена линия горизонта.
Последний пункт Create Stack поможет вам сгруппировать все кадры, относящиеся к нашей панораме, в стэк — своеобразную стопку снимков, где кадры будут всегда вместе и мы их не растеряем. В любой момент стэк можно разгруппировать.

Итоговые манипуляции с кадром: правим геометрию с помощью панели Transform, кадрируем. Далее работать с панорамным фото можно так же, как и с любой другой фотографией.
Расставив нужные галочки, нажмем кнопку Merge и подождём, пока программа создаст готовый панорамный кадр. Тут важна производительность ПК. Чем быстрее девайс, тем меньше придётся ждать. Итак, панорама создана. Далее с ней можно работать, как с обычным RAW-снимком. О том, как обрабатывать кадры в Lightroom, мы уже рассказывали в отдельных статьях. С панорамой можно делать всё то же самое! Отдельно отметим, что частенько на панорамном снимке необходимо отрегулировать перспективные искажения, так как программа не всегда корректно работает с перспективой. Здесь выручает панель инструментов Transform.
Создание HDR
Опять же, сначала дадим несколько базовых советов по съёмке HDR, а далее поговорим о том, как легко создать изображение с широким динамическим диапазоном в Lightroom.
При съёмке исходников для HDR фотограф должен сделать несколько кадров с разной яркостью. Основная задача в том, чтобы на самом тёмном снимке были проработаны самые яркие участки изображения (в случае пейзажа — небо). На самом светлом кадре должны быть проработаны самые тёмные участки сцены. Если же на самом тёмном кадре у вас большое белое пятно вместо неба (пересвет), никакого толка от создания HDR не будет.
Съёмку лучше вести со штатива, чтобы все исходные кадры были сняты с одной точки и при наложении друг на друга точно совпадали.
Фокусировка и фокусное расстояние не должны меняться. Снимков в серии делается столько, сколько необходимо для проработки всех деталей. Чем сильнее перепад яркости, тем больше потребуется кадров. Как правило, для вечернего городского пейзажа с небольшим перепадом яркости требуется всего два кадра, а для ярчайшего рассвета в горах необходимо от 5 до 9 кадров! Начните с простого: попробуйте делать по два кадра, а достигнув успеха, увеличивайте их количество, снимайте более сложные сюжеты.
При съёмке HDR главное, чтобы в процессе съёмки исходных кадров не менялось значение диафрагмы. ISO также желательно не менять, хоть это и не столь принципиально. То есть, лучшим вариантом будут режимы A (Av) или M. Кадры должны чередоваться с одинаковым шагом экспозиции. Если у вас камера начального уровня, придётся яркость каждого снимка настраивать вручную. В режиме А — с помощью экспокоррекции, а в режиме М — с помощью выдержки. Снимки делаются с шагом экспозиции в 1–2 ступени. По умолчанию шагу в 1 ступень экспозиции будет соответствовать 3 щелчка колёсика настройки параметров.
Если в вашей камере есть функция брекетинга экспозиции, то всё ещё проще: активируем её, задаём нужное количество кадров и шаг экспозиции — камера сама сделает подряд снимки. Проверьте в настройках камеры, с помощью какого параметра аппарат меняет экспозицию во время брекетинга. Это должно делаться за счёт выдержки, а не диафрагмы или ISO. По умолчанию это так и происходит.
Динамический диапазон современных полнокадровых аппаратов очень широк. В большинстве задач можно обойтись без HDR, просто грамотно экспонируя кадр. Фотографы часто снимают в RAW с недоэкспозицией. Таким образом получится сохранить детализацию светлых участков, а из затемнения при обработке “вытянуть” все детали. Но тут надо хорошо знать свою камеру, проверив на практике, сколько ступеней экспозиции в вашем случае можно вытянуть из теней, а сколько — из светлых участков, где тоже есть небольшой запас информации.
HDR не предназначен для съёмки движения. Если в сюжете что-то движется (машины, люди, ветви деревьев, облака на небе), то есть большая вероятность получения на итоговом кадре «призраков», полупрозрачных артефактов. Когда в кадре много движения, чтобы сбалансировать экспозицию, удобнее будет пользоваться градиентными светофильтрами.
Итак, мы сделали кадры с разной яркостью и загрузили в Lightroom. Дело за малым — выделяем их, в контекстном меню выбираем Photo Merge → HDR. Или можно просто нажать сочетание клавиш ctrl+H. Напомним, что горячие клавиши в Lightroom работают только в английской раскладке клавиатуры, так что не забудьте переключить язык!
Программа вскоре откроет окно с превью и минимальным количеством настроек.
Выбор пункта Auto Align позволит подогнать кадры друг к другу, если вы снимали без штатива. Имейте в виду, что на идеальный результат подгонки рассчитывать не приходится. Обратим ваше внимание на то, что при выборе Auto Align программа будет дольше склеивать итоговый кадр. Поэтому, если у вас слабый ПК, данную функцию стоит отключить.

При склейке HDR рекомендуется просматривать получающийся результат с увеличением на предмет «призраков» и при необходимости задействовать функции Deghost. Чтобы увеличить превью, просто щёлкните по нему мышкой.
Выбрав Auto Settings, вы примените к получившемуся кадру автонастройки. Потом их всегда можно будет поменять. В случае с HDR полезно использовать их, чтобы увидеть снимок уже с какой-то обработкой, иначе на превью может появиться просто очень тёмный кадр.
Deghost Amount — пункты, отвечающие за степень борьбы с «призраками». Теми самыми, которые получаются при наличии движения в кадре. Если программа обнаружит движение между снимками, она просто вырежет движущийся элемент из какого-то одного кадра. То есть весь снимок у нас будет иметь широкий динамический диапазон, а место с движением — нет. Там появятся шумы, потеря деталей в светлых или тёмных участках. Поэтому просто так, «впрок», Deghost Amount не включают, тем более не стоит рассчитывать на идеальную работу этой функции. Так что, если снимок сделан грамотно, без движения в кадрах, лучше всего поставить этот пункт в положение None.
Активация пункта Create Stack даст возможность создать стэк из кадров, имеющих отношение к нашей HDR-склейке. Его лучше включить. Итак, расставив нужные галочки, жмём кнопку Merge и через некоторое время получаем результат.

Итоговое HDR-изображение в Lightroom. Теперь его можно обрабатывать так же, как обычный RAW. В данном кадре помимо базовых коррекций были использованы и градиентные маски. Так, небо затемнено с помощью градиента, чтобы не воздействовать на остальной кадр.
В Lightroom готовый HDR-кадр не будет ничем отличаться от обычного RAW. Возможно, после склейки вы получите какую-то неказистую, тёмную картинку. Ничего страшного! Начинайте её обрабатывать! Теперь в тенях и светлых участках получится проработать гораздо больше деталей, а ползунок Exposure позволит поднять или опустить экспозицию не на 5 EV (как для обычного RAW-файла), а на целых 10!
HDR Panorama
Adobe Lightroom может создавать панорамы, где каждый исходный кадр является ещё и HDR-изображением. Причём делает он это практически автоматически! Эта функция очень полезна, если надо, допустим, снять панораму рассветного или закатного пейзажа. Или, скажем, интерьер с видом из окна: перепад яркости в помещении и за окном будет велик, без склейки тут не справиться!
Конечно, лучше сначала попробовать снять простую панораму, потом простой HDR и только после этого браться за создание HDR-панорам. С другой стороны, тут всё не так сложно, как кажется!
Просто снимем каждый элемент панорамы с брекетингом экспозиции и загрузим полученные кадры в Lightroom. Тут важно ни один из них не потерять. В этом помогут коллекции и пометка всех исходных кадров отдельным цветом.
Теперь выделим все наши исходные кадры и в уже знакомом меню выберем пункт Photo Merge → HDR Panorama.
Программа задумается и покажет уже знакомое нам окно настройки панорамы. Обратите внимание, что при создании HDR-панорамы HDR создаётся без устранения «призраков» (параметр Deghost Amount в положении None) и со включённой функцией Auto-Align. Выберем необходимую проекцию и нажмём кнопку Merge. Поскольку программа сразу склеивает и панораму, и HDR, задумается она чуть надольше, чем обычно — тут тоже всё зависит от производительности вашего ПК.

Окно создания HDR-панорамы. Как видим, настройки здесь те же самые, что и при работе с простой панорамой.
Функция HDR Panorama значительно ускоряет процесс обработки комплексных изображений. Быстро, просто, результат получаем сразу в DNG и можем с ним далее работать, как с RAW, — очень удобно!

Благодаря мощной начинке и хорошему экрану ConceptD 3 Ezel отлично подходит даже для ресурсоёмких процессов обработки. А благодаря небольшим габаритам и функциям трансформации с ним удобно работать в любом месте: и сидя дома на диване, и в путешествии.
Возможности склейки панорам и HDR полезны в работе практически каждого фотографа. Даже репортёрам или свадебщикам нет-нет да и надо, например, суметь сделать общий план большого помещения. В пейзажных, интерьерных, архитектурных съёмках эти приёмы используются очень часто и, конечно, стоит ими овладеть, если вы хотите преуспеть в этих направлениях. Это не сложно: попрактикуйтесь сначала с видом из вашего окна или на интерьере квартиры, и вы быстро подружитесь с этими функциями!