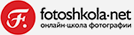Где обрабатывать RAW-файлы? Какой RAW-конвертер самый лучший? Этими вопросами задаётся каждый фотограф, который хочет работать не только с файлами JPEG, но и готов улучшать снимки с помощью компьютера. Ведь именно формат RAW открывает перед фотографом все возможности обработки снимков! В этой статье мы начнём знакомство с RAW-конвертером от компании Nikon — Nikon Capture NX-D. Он создан специально для работы с файлами, снятыми на их фотокамеры.
Немного о формате RAW
Расскажем немного об особенностях и достоинствах формата RAW. Почему этот формат так любим продвинутыми фотографами? Подробнее о RAW и других форматах изображений вы можете прочитать в специальной статье.
-
Что такое RAW? Гибкость и высокое качество. Слово raw переводится с английского как «сырой», «исходный». В нашем случае RAW — это сырая информация с матрицы фотоаппарата, записанная в файл. К ней не применяется никаких коррекций (как в случае с сохранением фотографий в формате JPEG), ничего не обрезается для уменьшения размера файлов. Так что RAW — это больше, чем просто картинка, ведь фотограф, работая с этим форматом, имеет дело со всей исходной информацией, полученной при съёмке. Такой подход обеспечивает минимальные потери качества и большую гибкость при обработке. Отметим, что файлы RAW могут называться по-разному в зависимости от марки фотоаппарата. Так, в фотокамерах Nikon RAW-файлы называются NEF (Nikon Electronic Format).
-
Концепция неразрушающего редактирования. Работа с файлами RAW принципиально отличается от работы с другими графическими файлами (например, JPEG). При обработке RAW в исходный файл не вносится никаких изменений. Все настройки, производимые нами, сохраняются отдельно от него. Поэтому исходный файл невозможно испортить некорректной обработкой. Любые настройки, внесённые вами, можно отменить или исправить. Мало того, современные RAW-конвертеры позволяют один и тот же набор настроек применять сразу к нескольким файлам или просто сохранить эти настройки на будущее.
-
Конвертация RAW-файла. Поскольку в исходный файл не вносится никаких изменений, чтобы получить отредактированное изображение, RAW-файл нужно преобразовать (сконвертировать) в готовое изображение с выбранными настройками. Именно поэтому программы, позволяющие обрабатывать RAW, называют RAW-конвертерами.
-
Разнообразие RAW-конвертеров. На рынке существует множество программ, предназначенных для работы с RAW. Среди них Adobe Lightroom, Adobe Camera RAW, DXO OticsPro, Capture One и прочие. Все перечисленные RAW-конвертеры, так или иначе, стоят денег. Бесплатные же программы обычно не могут предоставить серьёзных возможностей в обработке. Между тем RAW-конвертеры создаются и производителями фотоаппаратов для своей фототехники. Они предоставляются покупателям бесплатно. Такие «родные» RAW-конвертеры обычно обеспечивают максимально корректную работу с фото и реализацию всех фирменных технологий, предоставляемых производителями. В случае с Nikon — Picture Control, D-Lighting. «Родным» для фотоаппаратов Nikon является RAW-конвертер Capture NX-D.
Где скачать Nikon Capture NX-D?
Программа Nikon Capture NX-D поставляется в комплекте с фотоаппаратом на компакт-диске. Также последнюю версию можно загрузить на официальном сайте Nikon.
Знакомство с Nikon Capture NX-D
Итак, вы установили и запустили программу.
Чтобы лучше разобраться с интерфейсом, откроем папку со своими фотографиями. Это делается как в обычном «проводнике» — в левой части окна программы (выделено жёлтым).
Когда выбрана какая-то папка, в рабочей области программы (выделено синим) имеется доступ ко всем фотографиям, лежащим в ней. По умолчанию кадры будут открываться в виде маленьких превью. Двойной клик по перевью откроет фотографию в полном размере.
Режимы показа снимков
В рабочей области фотографии могут быть отображены по-разному. Можно просматривать снимки в виде небольших превью, показав их мозаикой (режим Thumbnail), можно просматривать отдельное фото крупно, тогда как иконки остальных снимков будут расположены под ним (режим Combination), или открыть лишь одно фото (режим Preview).
Попробуйте разные режимы показа снимков и выберите тот, который вам наиболее удобен. Мне больше всего нравится режим Combination, так как в нём мы видим кадр, с которым работаем, и имеем возможность быстрого доступа к другим снимкам, лежащим в папке.
Настройка интерфейса программы
Обратите внимание, что окно программы состоит из отдельных панелей, каждую из которых можно менять в размерах. Также есть возможность изменить их местоположение или вовсе закрыть.
Около названия панели есть две кнопки. На картинке они выделены синей и жёлтой рамками. Сразу бросается в глаза хорошо знакомый всем «крестик» (выделено жёлтым). С его помощью панель можно закрыть, если она не нужна. Если вы закрыли панель, а она вам снова понадобилась, просто найдите её в меню Window.
Через кнопку «Меню» (выделено синим) можно открепить панель от основного экрана и перемещать её как вам вздумается.
Панель инструментов
Рассмотрим основные инструменты, которые пригодятся нам при работе с программой. Они расположены на верхней панели инструментов.
Баланс белого
Функция точной настройки баланса белого (Gray Point Sample Tool) позволяет настроить его в два клика. Когда вы кликните по соответствующему инструменту, курсор мыши превратится в «пипетку». Укажите этой пипеткой на тот участок фотографии, где расположен заведомо серый, бесцветный объект. Таким участком может быть, к примеру, серый дорожный асфальт, лист бумаги, сугроб. Кликнув пипеткой по выбранному месту, мы покажем программе, какой цвет на картинке брать за точку отсчёта при настройке баланса белого. Можно настроить этот параметр и другими способами: выбрать нужную предустановку из списка или отрегулировать цветовую температуру вручную. Делается это в панели базовых настроек изображения, о которой будет рассказано ниже.

Исходный кадр выглядит слишком синим. Попробуем поправить баланс белого! На переднем плане лежит серая галька: сейчас она, конечно, тоже синеватая, но в реальности — серая. Чтобы вернуть реалистичные цвета в кадр, воспользуемся инструментом Gray Point Sample Tool для настройки баланса белого.

Я выбрал в панели инструментов «пипетку» (это и есть иконка инструмента Gray Point Sample Tool), после чего кликнул по одному из серых камушков на переднем плане. Вот результат: кадр приобрёл более реалистичные цвета. Программа позволяет вносить и более тонкие настройки баланса белого (о них — ниже), но «пипетка» — самый быстрый способ получить корректные цвета на фото.
Выравнивание горизонта
Если горизонт на вашем снимке оказался завален, исправить это поможет инструмент Выравнивание (Straighten Tool). Щёлкнув по соответствующей иконке, нужно будет лишь провести на снимке линию, по которой и будет выровнен горизонт на фото. Попробуйте, это очень удобно!
Обрезка кадра. Кадрирование
Чтобы улучшить компоновку кадра, часто нужно отрезать всё лишнее. В этом поможет инструмент Кадрирование (Crop Tool). Кстати, вы можете назначить нужное соотношение сторон кадра, которое будет сохраняться при обрезке снимка. Обычный кадр имеет соотношение сторон 3:2, но есть возможность выбрать и другие пропорции, к примеру, обрезав снимок под квадрат.

Обрезка кадра с выбранным соотношением сторон. Опция Free Сrop позволяет кадрировать снимок от руки, не придерживаясь никаких соотношений сторон.
Базовые настройки изображения
Основные коррекции снимка вносятся через панель, расположенную в правой части окна программы.
Как видите, функций у этой панели предостаточно. В рамках данного урока мы рассмотрим только основные из них, а о кое-каких продвинутых настройках поговорим в следующих статьях.
Не бойтесь экспериментировать с программой! Ведь вы всегда сможете вернуться к исходному виду кадра с помощью кнопки сброса всех настроек (Revert to Original State).
С помощью панели быстрого внесения настроек вы можете быстро настроить экспозицию, баланс белого, выбрать профиль Nikon Picture Control.
Но эта функция, конечно, не раскроет весь потенциал и все функции программы, она позволит лишь слегка подправить кадр.
Как вносить настройки?
Опишем сначала общие принципы выбора и внесения нужных настроек в снимок. В качестве примера выберем настройки экспозиции (Exposure Compensation). Она позволит поправить яркость снимка. Если фотография была изначально снята слишком тёмной или чересчур светлой, с помощью коррекции экспозиции это можно исправить.
- Выберем нужную коррекцию и кликнем на её иконку левой кнопкой мыши.
- Иконка окрасится в жёлтый цвет, а внизу появится панель настройки. В таких панельках можно встретить ползунки, выпадающие списки предустановок и другие специфические инструменты. Панель настройки экспозиции проста: здесь есть лишь ползунок настройки яркости изображения, а внизу — выбор предустановки функции активного D-Lighting (это технология расширения динамического диапазона).
Чтобы отменить последнее действие, можно просто нажать на клавиатуре известную комбинацию клавиш Ctrl+Z. Также быстро убрать определённую настройку можно с помощью флажков быстрого включения/отключения настроек.
Рассмотрим другие настройки, наиболее востребованные при обработке.
White Balance — баланс белого
Баланс белого — настройка, отвечающая за цветопередачу на фото. В принципе, её можно настроить ещё до съёмки, прямо на фотокамере. Но часто бывает так, что фотограф про неё забывает или же просто хочется применить для снимка другое цветовое решение. При обработке RAW можно корректировать баланс белого без потери качества фотографии. В панели коррекции баланса белого мы можем выбрать из списка готовые предустановки (коих здесь немало!), а можем самостоятельно задать нужное значение цветовой температуры (Color Temperature) и сдвига (Tint).

Список готовых предустановок. Recorded Value — те параметры баланса белого, при которых фото был сделано.

Кроме того, в панели настройки баланса белого мы можем воспользоваться уже знакомой нам «пипеткой». Ею удобно пользоваться, когда на фото есть заведомо серые, бесцветные участки: асфальт, серые стены, снег, камни.
Tone — яркость, контраст и насыщенность цветов
Панель регулировки тона позволяет вносить простейшие настройки яркости, контрастности и насыщенности цвета на фото. Они нужны довольно часто, но и злоупотреблять ими не стоит! «Выкручивание» этих ползунков до максимума может привести к потере естественности снимка, да и к потере качества тоже.
Tone (Detail) — настройки расширения динамического диапазона
«Света» и «тени» — так называют фотографы самые светлые и самые тёмные участки на фото. Именно они требуют особого внимания и осторожности при обработке фотографий. Часто бывает, что уже при съёмке в случае нехватки динамического диапазона или ошибочной экспозиции (а иногда и в процессе обработки) детали в этих участках теряются, становятся неразличимы. Вместо теней на снимке получаются просто чёрные пятна, а вместо светов — белые. Чтобы «защитить» детали в тенях и светах, созданы данные регулировки.
Ползунки Highlight protection (Защита светов) и Shadow protection (Защита теней) проявляют детали в светлых и тёмных участках кадра. А с применением технологии Active D-Lighting мы уже ознакомились в одной из наших статей. Это фирменная технология Nikon, служащая для расширения динамического диапазона. Она есть в каждом фотоаппарате Nikon, но там её можно использовать только при съёмке в формате JPEG. Расширить динамический диапазон по этой технологии в RAW можно на компьютере с помощью данного ползунка.
Отметим, что в случае чрезмерного использования этих настроек, фотография может потерять свою естественность, лишиться контраста. А если чрезмерно «спасать» тени, на фото могут появиться цифровые шумы.
Noise Reduction — подавление цифрового шума
Если снимок был сделан при высоком значении ISO или же при обработке вы сильно поднимали яркость, бьюсь об заклад, что на фото появились цифровые шумы. Частично подавить цифровой шум можно с помощью настройки Noise Reduction.
Работа с этой настройкой проста. Первый ползунок — Intensity (Интенсивность) — отвечает за мощность шумоподавления. Обратите внимание, что чем сильнее шумоподавление, тем больше на фото теряются мелкие детали, картинка становится «мыльной». Поэтому перебарщивать с шумоподавлением я не советую. Второй ползунок — Sharpness (Резкость) — отвечает за повышение контурной резкости мелких деталей (тем самым их можно спасти от «замыливания»).
Сохранение фотографии в формате JPEG или TIFF
С помощью описанных выше коррекций можно эффективно редактировать фотографии и спасать их от большинства недочётов, допущенных при съёмке. При работе с файлами RAW все ваши настройки сохраняются автоматически, их специально сохранять не надо. Можно закрыть программу, потом заново запустить её и продолжить редактировать кадр с того места, на котором вы остановились. Но как нам сделать из файла RAW фотографию в формате JPEG, которую можно и друзьям послать, и в интернет выложить? Для этого существует функция конвертации в формат JPEG. Её кнопка расположена на верхней панели инструментов.
При нажатии на эту кнопку откроется окно сохранения фотографии. Это окно будет хорошо знакомо вам по опыту работы с другими программами на компьютере. В нём будет достаточно выбрать папку для сохранения файла, также вы сможете придумать ему новое название. Здесь же можно выбрать формат файла — JPEG или TIFF. Для подавляющего большинства задач подойдёт JPEG.
Но в этом окне есть и более продвинутые параметры. К примеру, Image Quality (Качество изображения). Чем выше этот параметр, тем с лучшим качеством будет сохраняться файл, но тем больше места он будет занимать на диске. В целом тут можно не скупиться и ставить значение, близкое к 100%. Обратим внимание на параметр Image Size (Размер изображения). Он показывает разрешение изображения. По умолчанию фотография будет сохраняться в полном разрешении. Это удобно. Однако исходный размер фотографии может быть слишком большим, например, для интернета. Поэтому иногда полезно создать уменьшенную копию изображения. Для этого нужно включить галочку напротив пункта Specify size (Указать размер). Если вы хотите сохранить фотографию для публикации в интернете, лучше всего указать размер около 1200–800 точек по большей стороне (Long edge). Размер другой стороны изображения (Short edge) будет подобран автоматически.
Разумеется, возможности программы на этом не ограничиваются. Не бойтесь экспериментировать с ней! Именно методом проб и ошибок вы быстрее всего освоите все её функции.
Эта статья далеко не последняя из цикла, посвящённого обработке фотографий в Nikon Capture NX-D. До новых встреч!