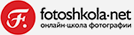Capture NX-D — «родной» RAW-конвертер для фотокамер Nikon. В предыдущих уроках мы изучили его интерфейс и основные приёмы работы с ним. Сегодня пришло время рассказать об интересных фишках этой программы.
Мы поговорим о тех функциях, которые выгодно отличают Nikon Capture NX-D на фоне прочих RAW-конвертеров и окажутся полезными для многих фотографов. Напомним, что программа Capture NX-D абсолютно бесплатна и скачать её может любой желающий. Единственное ограничение — с её помощью можно обрабатывать лишь файлы с камер Nikon.
1. Сортировка фото. Рейтинги и отметки
Хороший фотограф не тот, кто хорошо фотографирует, а тот, кто умеет выбирать действительно лучшие фотографии из отснятого материала. Важность этапа отбора фотографий недооценивается многими начинающими фотографами. А ведь очень легко проглядеть самый интересный снимок и вместо него взять в работу и готовить к публикации (неважно — в своей соцсети или в крупном журнале) далеко не лучшие кадры. Для более удобного и эффективного отбора фотографий Capture NX-D предлагает несколько полезных функций.
Отметим, что в отличие от Adobe Lightroom программа не создаёт отдельного «виртуального» каталога с фотографиями. Папки с вашими фотографиями в окне Folders представляются так, как они расположены на жёстком диске. Поэтому необходимо навести порядок на нём и организовать логичное хранение файлов. Важно не сваливать материалы с разных съёмок в одну папку и давать каждой папке информативное название, содержащее как минимум дату съёмки. Причём дату съёмки лучше всего писать в формате ГГГГ.ММ.ДД (год-месяц-день). Это позволит отсортировать папки по названию, и они выстроятся в хронологическом порядке. Полезно в названии папки указывать ключевые слова (события, действующие лица и т.п.).

Панель с параметрами съёмки Metadata удобно расположить в левой части окна программы (командой Dock to Left в меню панели, расположенной рядом с «крестиком» закрытия окна). Тогда вместо окна с папками, которое не нужно во время отбора снимков с конкретной съёмки, вкладка со значком i откроет удобный доступ ко всем съёмочным параметрам выбранного кадра. При каких параметрах сделан кадр? На какой объектив? Всё это — там. Также окно Metadata можно вызвать в меню Window.
Очень практичным в плане сортировки изображений мне показалось наличие рейтингов и отметок. Отметка (Label) — это оценка фотографии по шкале от 0 до 9. Удобно, что эти оценки можно присвоить снимку простым нажатием на соответствующую цифру на клавиатуре. Это значительно ускоряет рабочий процесс. После того как фотографиям будут присвоены оценки, их можно отсортировать в соответствии с ними.
Вторая система — Рейтинги (Rating). Она позволяет оценить фотографии «звёздочками» по 5-балльной шкале. Чтобы быстро присвоить фотографии рейтинг, достаточно зажать на клавиатуре кнопку Shift и нажать нужную цифру.
Зачем нужны две практически одинаковые системы, спросит читатель? Часто бывает так, что за время съёмки было сделано несколько сотен (а то и тысяч) фотографий. Допустим, вы раздали всем фотографиям оценки, отметив тем самым откровенный брак и неудачные дубли. Но всё равно вы имеете множество кадров с высокими оценками. Пришло время для финального отбора кадров. Теперь этим фотографиям вы дополнительно сможете присвоить ещё и рейтинг. Им вы можете выделить действительно лучшие снимки, отличающиеся среди прочих техническим качеством, хорошей компоновкой, удачно пойманным моментом и тому подобными вещами. Такая система с двумя оценками — очень эффективный способ отбора фотографий, которым пользуются многие профессиональные фотографы.
2. Фильтры отбора
Фильтры отбора — одна из самых «вкусных» функций программы для меня. Сразу скажу, что даже не все платные RAW-конвертеры могут похвастаться такими возможностями. Фильтры отбора позволяют искать фотографии не только по присвоенным рейтингам и отметкам, но и по съёмочным параметрам. Нужно найти фотографии, сделанные на объектив с определённым фокусным расстоянием? Или вы ищете все фото, сделанные на длинной выдержке? Просто подберите их через фильтр! Итак, в контекстном меню выбираем пункт Filter…
Перед нами откроется окошко с предлагаемыми параметрами отбора. Допустим, я хочу посмотреть снимки, сделанные мной на фокусном расстоянии 50 мм. Для этого достаточно поставить галочку в пункте Focal Length на 50.0mm и нажать «ОК». Теперь в окне с превью фотографий (Thumbnail) мы видим лишь кадры, сделанные на 50 мм.
Кстати, функция отбора кадров по фокусному расстоянию позволит начинающему фотографу выбрать подходящий фикс-объектив. Просто посмотрите с помощью фильтров, какие фокусные расстояния вы чаще всего используете на своём объективе и какие сюжеты снимаете на том или ином фокусном расстоянии! Может оказаться так, что банальный полтинник вам вовсе не подойдёт, если все свои лучшие снимки вы сделали, скажем, на фокусном расстоянии около 24 мм.

Фильтры помогли выбрать среди отснятого материала кадры, сделанные на выдержке в 2 минуты. Длинная выдержка позволила подчеркнуть на фото динамику движения облаков и тумана.
3. Профили Nikon Picture Control
Picture Control — технология, известная всем владельцам камер Nikon. Ведь применять профили Picture Control, влияющие на яркость, цвет и контраст фотографий, можно прямо через фотоаппарат, уже при съёмке. Однако в камере профили Picture Control работают только для формата JPEG. Файлы RAW, ясное дело, остаются нетронутыми. Тем не менее для RAW профили Picture Control можно использовать в программе Nikon Capture NX-D. Опытные фотографы заметят, что всего того, что можно сделать с помощью Picture Control, можно добиться и другими путями. Например, яркость и контраст снимка регулируются соответствующими инструментами в панели Tone. Однако Picture Control даёт возможность быстро настроить всё сразу, выбрав нужный профиль, и внести коррекции тут же, в этой же панели.

Для этого кадра я выбрал профиль под названием Landscape (Пейзаж), после чего подстроил его под конкретный кадр.
Ещё одна полезная функция Picture Control — профиль Monochrome. Он сильно отличается от остальных профилей. Поскольку он призван создавать монохромное (чёрно-белое) изображение, он имеет свои собственные настройки. С его помощью вы сможете не просто обесцветить изображение, но и сымитировать применение цветных светофильтров (жёлтого, оранжевого, красного, зелёного), как в плёночной чёрно-белой фотографии.

Применён эффект красного цветного фильтра.
… Зачем в чёрно-белой фотографии применяются цветные фильтры? Ведь на фото всё равно отсутствуют цвета… Давайте разберём на примере. Применив красный фильтр, мы снизили на фото яркость предметов синего и зелёного цветов. В нашем случае это небо, лес и трава на переднем плане. Это привело к увеличению контраста на фото. В итоге у нас получилось лучше подчеркнуть облака на небе.
Кроме того, этот же профиль позволяет применять различные варианты двухцветного тонирования. Что такое двухцветное тонирование? Всем знаком эффект сепии, кроме него существует и тонирование в оттенках синего, да и любого другого цвета на выбор.
4. Коррекция недостатков оптики, устранение пыли и муара. Панель Camera and Lens Corrections
Хроматические аберрации и дисторсия, виньетирование — страшные слова, знакомые каждому фотографу. Всё это оптические недостатки объектива, особенно свойственные недорогим моделям, на которые как раз и снимает большинство фотографов. Впрочем, даже самые дорогие и современные объективы не избавлены от них на сто процентов. Например, хроматические аберрации (цветные контуры вокруг контрастных предметов) может дать любой светосильный объектив при съёмке на открытых значениях диафрагмы. А любой сверхширокоугольный объектив будет иметь дисторсию (подушкообразное искажение геометрии кадра), которую будет легко опознать, например, по изогнутому в дугу горизонту на фото.

Пример снимка, на котором видна умеренная дисторсия. Присмотритесь к линии горизонта: она имеет дугообразную форму. Кстати, этот снимок мы обрабатывали в недавнем уроке из рубрики «Как это снято».
Избавиться от этих недостатков можно программно, при обработке. В случае работы с JPEG оптические недостатки можно устранить ещё на этапе съёмки (в этом случае программная обработка осуществляется прямо в фотоаппарате).

Пункты меню «Контроль виньетирования» и «Автоматическое управление искажениями» позволяют исправить соответствующие недостатки оптики при съёмке в JPEG.
При работе с RAW от оптических недостатков легко можно избавиться в Capture NX-D (но только если кадр был сделан на объектив производства Nikon). Ведь для каждого из своих объективов в Nikon создали специальный профиль, учитывающий все их особенности. Он позволяет исправлять недостатки оптики одним кликом мышки — достаточно поставить галочку напротив нужного пункта.
Кроме оптических недостатков, в панели Camera and Lens Correction можно убрать со снимка муар и пыль на матрице (чёрные точки на изображении).
Муар — это своеобразное искажение цветов, иногда появляющееся на поверхностях, которые состоят из множества повторяющихся элементов (чаще всего на ткани, одежде). Муаром пугают тех, кто решил приобрести многомегапиксельную зеркалку без низкочастотного фильтра: дескать, на таких аппаратах теоретически вероятность муара значительно выше. Впрочем, я уже год использую Nikon D810, который как раз лишён низкочастотного фильтра на матрице (что даёт лучшую резкость картинки), и мне ни разу не удалось столкнуться с муаром на практике. Даже специально для этой статьи, снимая различные ткани, получить муар я так и не смог. Допустим, вы всё же столкнулись с муаром. Для его подавления достаточно поставить флажок напротив пункта Color Moire Reduction и выбрать степень его подавления.
Что касается пыли на матрице, то программа предлагает сделать специальный эталонный снимок для удаления пыли. Делается он через меню фотоаппарата. Камера при этом предложит все необходимые инструкции по его созданию: просто снимите равномерный белый объект (лист бумаги, потолок) перед объективом аппарата.
Дальше этот снимок можно использовать прямо в камере для удаления пыли при съёмке в JPEG или же загрузить в Capture NX-D и использовать его для RAW.
Основная тонкость состоит в том, что эталонный снимок пыли должен быть сделан ДО кадра, с которого удаляется пыль. В противном случае программа «отвергнет» снимок пыли (скажет, что кадр с данными для удаления пыли не найден). Поэтому, если вы хотите пользоваться этой функцией, создавайте снимок пыли перед каждой съёмкой. Постфактум его сделать не удастся.

Точки от пыли на матрице становятся особенно заметными при съёмке на закрытых диафрагмах. Поэтому я сделал кадр на F/25 и сейчас применю к нему заранее сделанный снимок пыли. На скриншоте представлен увеличенный фрагмент снимка с найденной мной пылинкой (выделено жёлтым).
Итак, ставим флажок напротив пункта Image Dust Off (выделено синим). Далее для работы программы потребуется эталонный снимок пыли, сделанный вами заранее. Если он лежит в той же папке, что и фотографии, программа его найдёт сама. Если вы его положили в другую папку, достаточно указать программе нужный путь. Файл снимка пыли имеет расширение *.NDF.
5. Кривые и тонкая настройка цветов
Инструмент Тональные кривые знаком всем продвинутым фотографам, и нет нужды объяснять, как он работает. Отмечу лишь, что в Nikon Capture NX-D он реализован просто и интуитивно понятно. По своему виду и функциям он очень похож на кривые из Adobe Photoshop, поэтому те, кто знаком с этим редактором, его моментально освоят.
Для тех, кто не знаком с тональными кривыми, мы в будущем подготовим отдельный урок по этому инструменту, ведь встречается он почти в каждой программе и пользуются им очень часто. Следите за обновлениями на сайте журнала Prophotos!
Nikon Capture NX-D позволяет регулировать как кривую яркости, так и кривые красного, зелёного и синего каналов.

Работа с панелью Levels and Curves. Процесс работы с кривыми. На общем графике кривых выводится как кривая яркости, так и кривые каналов R, G и B. Над графиком кривых расположены кнопки инструментов: жёлтым выделен Auto Contrast; синим — Set Black Point, Set Neutral Point, Set White Point; зелёным — Add Anchor Point; розовым — Reset Current Channel и Reset All Channel.
Самая простая функция на этой панели — Auto Contrast (Автоконтраст). Она позволяет автоматически настроить кривые так, как это видится программе. Этот инструмент будет полезен прежде всего новичкам.
Имеются «пипетки» для настройки белой, чёрной и серой точек (Set Black Point, Set Neutral Point, Set White Point). Кроме них есть полезный инструмент Add Anchor Point. Он позволяет установить на кривой точку регулировки на фрагменте с данной яркостью, щёлкнув по снимку. Таким образом, можно сразу отметить на снимке место, яркость которого мы хотим отрегулировать, и поставить точку на кривой в нужном месте. Инструменты Reset Current Channel (Сбросить данный канал) и Reset All Channel (Сбросить все каналы) позволят быстро вернуться к исходному виду кривых.
Кроме панели Levels and Curves, программа имеет ещё один похожий инструмент — LCH (Lightness, Chroma, Hue — Светлость, Цветность, Оттенок). Отличие этого инструмента от Levels ans Curves в том, что он даёт возможность управлять цветом на фото не только в рамках трёх основных каналов (R, G и B), но и позволяет проводить более глубокие регулировки. Пользователям Adobe Lightroom он напомнит регуляторы группы Color Adjustments (HSL-Color-B/W). Но в Capture NX-D это реализовано иначе: не с помощью отдельных ползунков, а в виде графиков и кривых. При таком представлении те же регулировки выглядят яснее, работа с ними требует меньше времени. Итак, все функции спрятаны в выпадающем меню:
Master Lightness (Кривая светлости). Да, с точки зрения компьютерной обработки, яркость (Brightness) и светлость (Lightness) — немного разные понятия. Ближайший «родственник» Master Lightness — тональная кривая RGB. Но разница между ними всё же есть. Вы это сможете заметить собственными глазами, посмотрев скриншоты ниже или попробовав поработать с ними в Capture NX-D.
Инструмент Color Lightness позволяет управлять «светлостью» каждого отдельного цвета.
Инструмент Chroma (Цветность) позволит управлять насыщенностью для каждого отдельного цвета. Таким образом, мы сможем сделать на фото предметы какого-то определённого цвета либо очень насыщенными, или же наоборот, обесцвеченными.
В реальной практике этот инструмент пригодится, к примеру, чтобы убрать красноту с носа у замёрзшей на холоде модели или же чтобы сделать закатные краски в пейзаже более насыщенными. Тут всё зависит от вашей фантазии и художественного вкуса.
Инструмент Hue (Оттенок) позволит сменить оттенки цветов на фото.
Хотите сделать из зелёной летней листвы «золотую осень»? Хотите перекрасить машину на фотографии? Тогда инструмент Hue для вас. На самом же деле, Hue чаще используется для незначительной коррекции оттенков, без таких резких манёвров. Ведь всегда надо помнить, что естественность в кадре — превыше всего.
6. Перенос и сохранение настроек. Пакетная обработка
Предположим, вы обработали какой-то кадр и хотите перенести все внесённые вами настройки на другой снимок. Нет ничего проще! Nikon Capture NX-D позволяет это сделать.
Интересно, что настройки можно не только копировать в буфер обмена и переносить на другие снимки, но также и сохранить на жёсткий диск в виде отдельного файла. Также настройки можно «зарегистрировать». Каждая опция доступна как для всех настроек (All Adjustments), так и только для тех, которые вы внесли только что (Updated Adjustments).
С копированием и вставкой настроек всё просто: на исходной фотографии копируем настройки (Copy All Adjustmnets/Copy Updated Adjustments), переходим на нужную фотографию и нажимаем Paste Adjustmnents. Но в чём разница между сохранением и регистрацией? Лишь в том, что при сохранении создаётся отдельный файл (с расширением *.nxd), а в случае регистрации программа сохраняет настройки где-то в своих недрах, и вы не сможете, скажем, отправить их по электронной почте своим друзьям. Зато с зарегистрированными настройками работа идёт быстрее, оперативнее. Ведь не надо искать файлы на жёстком диске, все зарегистрированные настройки всегда под рукой. Откроем новый снимок. Все ранее зарегистрированные нами настройки окажутся в выпадающем списке. Выбрать их не составляет труда.
Но что если определённые настройки надо перенести не на одну конкретную фотографию, а сразу на большую серию снимков? Для этого достаточно выделить нужные фотографии и выбрать нужные настройки (неважно, из буфера обмена они будут, зарегистрированные или из файла). Они применяются ко всем выделенным кадрам.

Я хочу применить настройку «Горный пейзаж 1» сразу к трём файлам. Для этого я выделяю их, щёлкнув сначала по самому левому из них (он выделится). Теперь я зажимаю на клавиатуре кнопку Shift и щёлкаю мышкой по самому правому снимку. В итоге все кадры, находящиеся между правым и левым кадрами, оказались выделены.
Осталось применить выбранную настройку в верхней панели.
Теперь, когда серия фотографий обработана, самое время сконвертировать все фотографии в формат JPEG (для загрузки в интернет, печати) или TIFF (для дальнейшей обработки в других программах).
Нажмём уже знакомую нам кнопку конвертации файлов (выделено жёлтым). Когда выделено сразу несколько файлов, будет вызвано окно пакетной конвертации файлов (Bath Process). В нём стоит указать папку для сохранения файлов и при желании настроить качество и разрешение кадров.
Нажав на кнопку Start, мы запустим процесс конвертации. Следить за ним поможет открывшееся окошко Bath Process Status. Пока идёт конвертация файлов, вы можете продолжать работу в программе, обрабатывая другие кадры. Это удобно и экономит массу времени.
Заключение
Конечно, на страницах этой статьи удалось показать читателю далеко не полный список функций программы. Но я думаю, уже сейчас понятно, что со всеми своими возможностями Nikon Capture NX-D играет в одной весовой категории с такими «монстрами», как Capture One и Adobe Lightroom. Но в отличие от них эта программа является совершенно бесплатной.