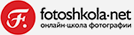Инструменты Уровни и Кривые на примере графического редактора Adobe Photoshop
В недавнем уроке мы выяснили, что такое график гистограммы и как по нему оценить яркость изображения, правильность экспозиции. Сегодня перед нами стоит более сложная задача — разобраться с гистограммами каналов и научиться использовать гистограмму в обработке изображений.
Наверняка у вас так бывало: вы делаете кадр, и сначала он вам очень нравится как по цветам, так и по яркости. Но через некоторое время, вернувшись к этому снимку, вы понимаете, что и с яркостью на нём есть проблемы и вообще он какой-то тусклый, да и цвета странные. Всё потому, что ваше визуальное восприятие снимка зависит от множества внешних факторов: от освещения, при котором вы смотрите на изображение, от фона, на котором оно находится. Да даже от вашего настроения. Также свои коррективы в восприятие снимка будет вносить техника: на разных дисплеях фото может выглядеть по-разному. Откройте один и тот же кадр на экране компьютера и на дисплее мобильного телефона — почти наверняка они будут немножко различаться.
График гистограммы — это мощный инструмент для контроля технического качества фотографий. Он позволит вам меньше зависеть от причуд собственного восприятия и несовершенства дисплеев, с которыми вы работаете.
Но с помощью гистограммы можно не только оценивать качество снимков. Она лежит в основе двух очень эффективных инструментов обработки изображения, с которыми вы можете столкнуться в любом графическом редакторе. Эти инструменты называются Уровни и Кривые. Как только одним инструментом отредактировать и яркость, и контраст, и цвета на изображении? И в чём отличие кривых от уровней? Давайте узнаем!
Яркость и цвета на гистограмме. Гистограмма RGB
Мы помним, что по гистограмме яркости можно оценить лишь экспозицию кадра, увидеть, есть ли на снимке потери деталей в светлых и тёмных участках. Но ведь это далеко не всё, что мы хотим знать о техническом состоянии кадра. Кадр — это не только яркость, но ещё и цвет. Оценить цвета позволяет другой тип гистограммы — RGB. C помощью гистограммы RGB мы можем увидеть график как для каждого из цветовых каналов изображения (основных его цветов — красного, зелёного и синего), так и суммарную гистограмму для всех каналов сразу.
Удобно, что гистограмму RGB можно увидеть не только в каких-то компьютерных программах (о них речь будет чуть ниже), но даже на экране вашей фотокамеры. Это позволит уже при съёмке контролировать яркость снимка и цвета.
Как отображается гистограмма RGB?

Отображение общей гистограммы для каждого канала отдельно, а также общего графика в фотокамере Nikon D810.

Вид представления RGB-гистограммы на едином графике. Гистограммы каждого из каналов окрашены в свои цвета. Программа Nikon Capture NX-D, в которой сделан этот скриншот, может представлять гистограммы как на едином графике, так и выводить отдельно каждый канал. Кстати, это гистограмма кадра с прудом, который вы видели чуть выше.
Зачем нужно контролировать цвета по гистограмме? Вспомним, что на гистограмме яркости отлично видны потери деталей в светлых и тёмных участках: когда вплотную к границам поля графика определяются пики, а также тогда, когда весь график «наплывает» на левую или правую границу поля.
А ведь потеря информации может произойти и в каком-то из цветовых каналов. Это грозит тем, что, допустим, на розе вместо красивых лепестков с разными оттенками красного будут просто красные пятна, лишённые всяческих деталей. Это негативно скажется на восприятии снимка зрителем. Особенно это актуально при съёмке в JPEG, но и для RAW, где при обработке можно «вытянуть» многое, но не всё, тоже будет полезно.
Такого рода потери очень часто происходят во время обработки изображения при неосторожном повышении насыщенности или контраста.
Гистограмма и обработка изображения
Именно работа с гистограммой RGB (как суммарной, так и поканальной) лежит в основе многих инструментов обработки. Самые распространённые из них — Кривые (Curves) и Уровни (Levels). Основываясь на данных гистограммы, мы можем редактировать кадр. Заметьте, что эти инструменты встречаются почти в каждой программе обработки. Они есть практически в любом RAW-конвертере и графическом редакторе. Мы поговорим о работе с этими инструментами на примере графического редактора Adobe Photoshop. А чтобы читатели убедились в универсальности этих инструментов, также посмотрим на них в RAW-конвертере Nikon Capture NX-D в рамках отдельной статьи рубрики «Как это снято».
Инструмент Уровни (Levels)
Это простейший инструмент для работы с гистограммой. Он подойдёт как начинающим, так и опытным пользователям в тех случаях, когда необходимо внести быстрые и простые коррекции. Рассмотрим Уровни из Adobe Photoshop. Инструмент Levels вызывается через меню Edit - Adjustments - Levels. Кстати, вызвать его также можно сочетанием клавиш Ctrl+L.
Как видим, перед нами предстал график гистограммы с тремя ползунками под ним. Левый ползунок показывает, где начинается чёрный цвет на фото: всё, что правее него, светлее чёрного. Правый ползунок отвечает за уровень белого: всё, что левее него, темнее белого. Средний ползунок отвечает за уровень полутонов.
Я специально открыл неконтрастный снимок: по его гистограмме видно, что в тёмных и светлых участках никакой информации нет. Оттого и фотография не контрастна. Попробуем подвинуть уровни белого и чёрного в те места, где начинается непосредственно сам график гистограммы.
Мы видим, что контраст увеличился, но вот снимок выглядит темноватым. Самое время подвинуть ползунок, отвечающий за полутона. Не мудрствуя, поставлю его туда, где виден самый высокий пик гистограммы.
Итак, мы увеличили контраст кадра и чуть-чуть прибавили ему яркости. Безусловно, фотографию можно редактировать и дальше. Но пока обратим внимание на три «пипетки», находящиеся справа от графика гистограммы. С их помощью вы можете указать на фото, что считать чёрным (указать «точку чёрного», как говорят профессионалы) — для этого предназначена пипетка чёрного цвета. Пипеткой серого цвета можно установить уровень полутонов, а белой пипеткой мы можем показать, что на фото считать белым (самым ярким!). Но важно помнить, что на фотографии могут отсутствовать чисто чёрные, чисто серые и чисто белые объекты, а значит эти пипетки применимы далеко не всегда. Вы можете их попробовать в работе на собственных кадрах.
Не забудем о том, что мы работаем не просто с гистограммой яркости, а с гистограммой RGB, и перед нами — суммарный график всех трёх цветовых каналов. Кроме общего графика, мы можем работать и с каждым каналом отдельно, настраивая не только яркость и контраст, но и цвета на фото. Канал можно выбрать в меню Channel (Канал) над графиком гистограммы.
Тем же образом, каким мы редактировали общие уровни, попробуем настроить их для каждого канала по отдельности. Такой подход даст, с одной стороны, больше контроля над гистограммами каждого из каналов, а с другой стороны — большую творческую свободу в настройке цветового решения кадра.
Я сознательно сместил ползунок полутонов в красном и голубом канале, чтобы усилить вечернюю атмосферу кадра.
А что делать, если необходимо не просто повысить уровень красного на фото, а увеличить количество красных оттенков, скажем, только в светлых участках кадра? Тут нам на помощь придёт инструмент Curves (Кривые). Его отличие от уровней в том, что он позволяет вносить более глубокие и точные регулировки в гистограмму, а не только крутить туда-сюда уровни белого, чёрного и полутонов. Особенно хорошо вы почувствуете превосходство кривых на уровнями, попробовав с ними работать. Так что не будем откладывать в долгий ящик — откроем инструмент Кривые. Находится он в том же меню, что и Уровни: Edit - Adjustments - Curves. Вызвать его можно и сочетанием клавиш Ctrl+M. Также кривые очень удобно применять в качестве корректирующего слоя, но об этом — в другой раз. Откроем инструмент Curves.
Справа и слева на графике гистограммы — уже знакомые нам уровни чёрного и белого. А на самой гистограмме мы видим идущую по диагонали линию. Мы можем свободно изменять её форму, избирательно корректируя ту или иную область на гистограмме. Чтобы менять форму кривой, для начала необходимо поставить на ней контрольную точку: просто кликните мышкой на нужную область кривой.
Попробуем этот приём на практике. Повысим контраст снимка не с помощью инструмента Уровни, а путём коррекции самой кривой. Для этого понизим яркость тёмных оттенков и повысим яркость светлых. Придадим кривой S-образную форму.
S-образная кривая — самый распространённый вид кривой, который очень часто используют для повышения как общего контраста, так и при работе с каждым из каналов.
Несмотря на заходящее солнце, кадр выглядит бледновато. Виной тому — сильная дымка в воздухе. Попробуем придать кадру более эффектное, закатное настроение. Сначала откроем кривую для красного канала. Делается это точно так же, как и в уровнях: через меню, находящееся над графиком гистограммы.
Теперь добавим больше красного оттенка в светлых участках кадра. Для этого поставим контрольную точку на кривой в том месте, где находятся светлые тона (правая часть графика) и поднимем её повыше. Чтобы снимок не стал красным, как помидор, оставим тени такого же цвета, какими они и были. Для этого просто не дадим повышаться красному цвету в тенях. Поставим точку в «теневой» области гистограммы и снизим её до прежнего уровня.
Кадр наконец заиграл красками. Теперь можно пройтись и по другим каналам, экспериментируя с формой кривых и подбирая наиболее выразительное решение.
Все регулировки кривых, которые вы использовали, будут отображены соответствующим цветом на общем графике RGB. Такой конечный результат получился у меня.
Безусловно, кадр можно редактировать и далее, другими инструментами. А можно и по-другому обработать его с помощью кривых. Каждый читатель имеет возможность самостоятельно поработать с этим кадром и оставить в комментариях итоговое изображение с описанием того, как он добился своего результата.