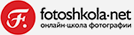Как заменить небо на фото? Сравнение Инструментов Adobe Photoshop и Luminar AI
Небо часто выступает фоном для пейзажных, портретных, тревел-снимков. «Пустое» небо в ясный день — частая причина невыразительных кадров. Конечно, выбор условий съёмки — часть работы фотографа, но иногда снимать нужно здесь и сейчас. Как в таком случае исправить ситуацию с небом? Можно подставить выразительное небо при обработке.
Позволительно ли заменять на фотографиях небо — вопрос дискуссионный. Я считаю, что это стоит делать только при крайней необходимости. Если можно добиться оптимального результата при съёмке, лучше сделать так — получится органичнее.
Почему нельзя подставить небо с помощью базовых инструментов? Например, просто выделить нужную область маской и добавить эпичное небо? Во-первых, простая маска не такая точная, будет заметно множество артефактов. Либо на создание маски уходит уйма времени, особенно если в кадре есть мелкие детализированные и полупрозрачные объекты, которые придётся обрисовывать. Во-вторых, вставленное небо нужно подогнать по яркости и цветам к остальному сюжету.
Поэтому задействуем функцию искусственного интеллекта. Откроем меню Edit и выберем пункт Sky Replacement, инструмент замены неба. Здесь можно выбрать готовые фотографии неба и загрузить в свой кадр.

Результат подстановки неба. Программа очень точно обрисовала маской тонкие элементы на фото: крону дерева, цветочный горшок и оградку справа.
На выходе получаем на нескольких слоях правильную маску, само небо и слой с кривыми, который автоматически тонирует кадр под выбранное небо. Теперь можно отредактировать любой слой, поправив маску.
Фотографии неба, зашитые в саму программу, нужны для пробы пера. Если хочется использовать этот инструмент всерьёз, следует заготовить свою подборку кадров.
Если будете подставлять небо, скажем, на свои стоковые фото, используйте кадры, права на которые у вас есть. Я так и поступлю. Открою свою коллекцию Adobe Lightroom, в которой храню все кадры с небом, и выберу подходящее. Нужно учитывать время суток, погоду, композиционные особенности сюжета и фокусное расстояние (иначе будет нарушена перспектива). Я выберу небо, снятое на фокусном расстоянии 24 мм. Экспортируем кадр в любую папку и добавляем его в коллекцию инструмента Sky Replacement.

Инструмент Sky Replacement сработал и создал несколько слоёв. Удобно, что небо можно корректировать так же, как и обычный слой (указан жёлтой стрелкой) в Adobe Photoshop. К примеру, его можно передвинуть в более выгодную позицию или трансформировать, скажем, изменив размер. На небо можно отдельно воздействовать корректирующими слоями. В данном случае создан дополнительный слой кривых (жёлтая стрелка).
Теперь протестируем возможности подстановки неба в Luminar AI. Luminar — один из первых графических редакторов с ИИ, в нём такая функция есть уже несколько лет. Выберем инструмент «Небо» и загрузим файл с небом, который был использован ранее.
Luminar AI предлагает больше регулировок. Но как это часто бывает, при переводе на русский язык (от которого при установке программы отказаться нельзя, только если изменить язык операционной системы) смысл многих регулировок теряется. Остаётся пробовать. К примеру, полезен регулятор «Пересвет сцены», который гармонизирует яркость и цветопередачу между небом и сюжетом. Пункт «Закрыть пробелы» и «Глобальное небо» позволят подогнать маску с небом под конкретный снимок, чтобы не было пустых участков, жёстких переходов и прочих артефактов. Методом проб практически всегда можно подобрать оптимальные настройки, при которых небо будет смотреться отлично.
Минус Luminar AI в том, что результат сохраняется не на отдельных слоях, так что поправить подставленное небо не удастся. Перед запуском Luminar AI обязательно создавайте копию исходного слоя, чтобы все результаты сохранились на нём. Это позволит хоть как-то отредактировать полученный в Luminar AI результат средствами Photoshop.
Luminar AI аккуратно подставляет небо на фото, корректнее работает с масками и сложными объектами. На мой взгляд, Luminar AI справился с подстановкой неба лучше — результат смотрится сочнее, гармоничнее, естественнее. Но отмечу, что Sky Replacement в Photoshop лучше справляется с подстановкой неба на фото, сделанных в пасмурную погоду.
Учитывая возможность подстановки неба на этапе постобработки, можно дать несколько съёмочных советов. Во-первых, не стоит отказываться от съёмки в ясный день, если сюжет интересный. Во-вторых, следует расширить свою коллекцию кадров с небом, они точно пригодятся.