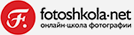Этот урок является продолжением цикла статей о съёмке панорам. В первой статье мы рассказывали о достоинствах панорамной съёмки и о необходимой для этого фототехнике. Во второй — о том, как действовать непосредственно на месте съёмки, как правильно фотографировать серию кадров для склейки. А сегодня поговорим о создании итоговой панорамы.
Итоговая панорама склеивается на компьютере с помощью специализированных программ. Сегодня их существует великое множество. Пожалуй, самые известные из них — PTGui и Autopano Giga. Среди бесплатных решений можно отметить приложения Hugin и Image Composite Editor. Но мы рассмотрим этот процесс на примере программы, знакомой каждому продвинутому фотографу, — Adobe Lightroom. Возможность склейки панорам (вместе со склейкой HDR) появилась в этой программе начиная с шестой версии. В чём плюсы и особенности склейки панорам именно в Lightroom?
-
Процесс склейки панорамы в Adobe Lightroom очень прост, его освоит даже новичок. Но это же и минус для продвинутого пользователя — в интерфейсе представлено слишком мало настроек.
-
Lightroom обладает уникальной возможностью склеивать RAW-файлы без конвертации в JPEG или TIFF. Мало того, на выходе готовая панорама тоже будет в формате RAW (а точнее, в DNG — эдаком универсальном RAW от Adobe). Это удобно потому, что все RAW-коррекции мы можем применять не к отдельным кадрам, а ко всему итоговому панорамному изображению!
-
К фишкам этого фоторедактора можно добавить ещё и возможность панорамной склейки созданных в Lighroom же HDR-снимков, так что на выходе можно получить огромное панорамное изображение с широчайшим динамическим диапазоном. Но есть и минусы: такое изображение занимает очень много места на жёстком диске, оно обрабатывается заметно медленнее обычных снимков, особенно на слабых ПК.
Итак, приступим. Прежде всего импортируем серию снимков, снятых для склейки панорамы. Чтобы показать возможности программы, я буду склеивать двухрядную панораму из 12 кадров.
Как видите, я предпочёл сделать серию снимков с небольшой недоэкспозицией, дабы гарантировать полную сохранность деталей в светлых участках кадра (на небе). В то же время, благодаря широчайшему динамическому диапазону камеры Nikon D810, сделать кадр посветлее и вытянуть детали в тенях мне не составит труда. При этом никаких существенных потерь в качестве изображения не произойдёт. Широкий динамический диапазон (диапазон яркостей, которые без потерь может запечатлеть аппарат) — свойство большинства современных зеркальных камер Nikon. Например, по данным лаборатории DXO, динамический диапазон Nikon D750 составляет 14,5 EV. Это означает, что зеркалки Nikon отлично подходят для съёмки пейзажей.
Если бы мы склеивали панораму в другой программе, первым этапом нашей работы была бы коррекция каждого RAW-снимка с целью дальнейшего экспорта в TIFF или JPEG для склейки панорамы, допустим, в PTGui. В этом случае перво-наперво кадры выравниваются по экспозиции и цветам, плюс к ним применяются пресеты Lens Corrections, которые исправляют на фото виньетирование, дисторсию и хроматические аберрации. Но поскольку мы будем клеить панораму прямо в Lightroom, всем этим можно заняться позже, уже после склейки изображений.
После импорта нужных снимков переходим в режим Develop. Выделим все кадры и щёлкнем правой кнопкой мыши. Откроется контекстное меню. В нём выберем Photo Merge - Panorama… То же самое действие можно сделать и сочетанием клавиш Ctrl+M, это ускорит работу.
Итак, запускается модуль склейки панорам. Придётся подождать некоторое время, пока программа построит превью будущего панорамного изображения. Чем больше кадров вы соединяете, тем дольше будет процесс.
Через некоторое время программа выдаст результат работы либо сообщит о том, что не может создать панораму. Что делать, если панорама не клеится? Попробуйте выбрать другую проекцию (об этом чуть ниже). Если ни в одной проекции панорама не желает собираться, задумайтесь: возможно, вы сняли её с ошибками или потеряли какие-то кадры из неё.
Теперь разберёмся в нехитром интерфейсе окна склейки панорамы. Слева мы видим превью панорамного снимка. Как правило, только что склеенные панорамные изображения имеют неровные границы, особенно если они были сняты широкоугольной оптикой. В этом ничего страшного нет, всё лишнее можно убрать. Чтобы обрезать фотографию автоматически, просто поставьте флажок напротив опции Auto Crop (выделено синим).
Чуть выше функции Auto Crop находятся три кнопки для выбора проекции панорамы. Lightroom на сегодня представляет на выбор пользователя три проекции — сферическую, цилиндрическую и «перспективную» (прямолинейную). Если вкратце, то проекция — это способ представления на плоскости нашего панорамного изображения.
Да, выбор всего из трёх проекций не велик по сравнению с тем же PTGui (15 вариантов проекций), однако этого набора должно хватить почти каждому, особенно для пробы пера. Какую проекцию для чего выбрать? В творческой фотографии жёстких требований к выбору той или иной проекции нет. Всё зависит от вашего художественного вкуса, от того, каким вы хотите видеть итоговый кадр. Если сильно обобщать, то прямоугольная проекция чаще применяется, когда панорама имеет не слишком широкий угол обзора (до 130 градусов), когда нужно сохранить чёткие прямые линии и пропорции в кадре. Это важно при съёмке архитектуры. Минус данной проекции — невозможность склейки широкоугольных панорам (кадр просто «расползётся» в разные стороны). Цилиндрическую и сферическую проекции можно использовать при работе с более «широкоугольными» панорамами, но они могут исказить пропорции предметов и их очертания: для пейзажной фотографии это не так страшно, но при съёмке архитектуры может быть критично.

...и в прямолинейной проекции. Как видите, такая проекция при съёмке панорам с широким углом даёт сильные искажения по краям кадра.
Экспериментальным путём выясните, какая из проекций наилучшим образом подходит для вашего снимка. Моей панораме, например, подошла цилиндрическая проекция. Несмотря на широкий угол обзора панорамы (около 160 градусов по горизонтали), при такой проекции изображение сохранило пропорции, близкие к реальным.
Следующая интересная функция, которую предлагает Lightroom, — Boundary Warp (Пограничная деформация). Она служит для подгонки краёв изображения под прямоугольный формат кадра, её можно назвать альтернативой Auto Crop. Но будьте с ней осторожны: Boundary Warp сильно деформирует геометрию кадра. Это не так заметно на пейзажном снимке, но очень критично при съёмке архитектуры.
Но самое интересное, что мощность воздействия на снимок функции Boundary Warp корректируется с помощью соответствующего ползунка. Таким образом, её можно применять «дозировано» и комбинировать с тем же Auto Crop, как я и сделаю. Я решил подогнать кадр под стандартное соотношение сторон 3:2.
Теперь нажимаем кнопку Merge («Сшить»). Lightroom начнёт создавать итоговую панораму в фоновом режиме, после чего добавит получившееся изображение в ту же папку, в которой содержатся исходные кадры.
Теперь перейдём к обработке панорамного изображения. Применим настройки яркости и цвета. Делается это ровно так же, как и при работе с любым другим изображением в Lightroom. Будут работать все возможные настройки. Отмечу лишь, что дополнительно откорректировать геометрию кадра вы сможете с помощью настроек Lens Corrections (но не путём выбора профиля объектива, а во вкладке Manual, двигая соответствующие ползунки). Я решил немного откорректировать снимок по вертикали.
Теперь, когда работа с геометрией кадра закончена, можем приступать к привычной обработке изображения. Обращу внимание лишь на то, что к итоговой панораме очень удобно применять градиентные фильтры и кисти — инструменты локальной коррекции. Они позволяют выборочно увеличить контраст, яркость, поправить цвета лишь в определённом участке кадра. Сейчас, на готовой панораме, сделать это гораздо проще, чем работать с каждым отдельным снимком перед склейкой.
Итак, «поколдовав» немного с привычными всем пользователям Lightroom настройками экспозиции, баланса белого и насыщенности цветов, я получил такой результат.
Склейка панорамы в Lightroom позволила мне сильно сэкономить время, сделав все необходимые действия в одной программе.