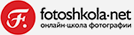В прошлой статье мы коснулись актуальной в сфере коммерческой фотографии темы обтравки изображений, рассмотрели способ создания обтравочных масок на основе выделенных областей и изучили основные инструменты для работы с ними.
При съёмке рекламных предметных фотографий я использую полнокадровую фотокамеру Nikon D800 с высоким разрешением (36,3 мегапикселя), объектив Nikon AF-S NIKKOR 24-120mm F/4G ED VR и макрообъектив Nikon 105mm f/2.8G AF-S VR Micro-Nikkor с высокой резкостью и минимальным расстоянием фокусировки 0.314 м. Последний незаменим при съёмке ювелирных украшений и мелких предметов.
Качественная оптика очень облегчает последующий процесс обтравки. Используемые мной объективы Nikon позволяют получить чёткие и контрастные изображения, и даже при сильных пересветах фона не образуют хроматических аберраций и засветок.
В процессе редактирования и обтравки я всегда работаю с полноразмерным снимком, даже если на выходе заказчику требуются фотографии 600х600 пикселей для размещения на сайте интернет-магазина. На финальном этапе обработки я просто сохраняю фото в необходимом формате.
Во-первых, исходный кадр размером 7360x4912 пикселей, снятый на камеру Nikon D800, имеет превосходную детализацию и резкость, что позволяет во многих случаях с лёгкостью отделить объекты от фона и создать детальные чёткие контуры для их обтравки. А во-вторых, всегда есть вероятность, что заказчик позже попросит у вас фото в высоком разрешении. Они могут пригодиться для размещения на полосе журнала или печати постера, билборда большим форматом.
Кстати, сегодня компания Nikon предлагает новую модель D810. У неё похожие характеристики. В чём разница? В частности, здесь установлена матрица без противомуарного фильтра. Она даёт более высокую детализацию при том же динамическом диапазоне и хорошей цветопередаче. Отличное решение для предметной съёмки!
Итак, давайте рассмотрим ещё несколько способов создания обтравочных масок на изображении.
Создание обтравочной маски на основе векторного контура
Инструмент Pen tool (Перо) предназначен для рисования векторных контуров, которые состоят из прямых или криволинейных сегментов и узелковых точек с направляющими (с их помощью можно менять форму контура).
Pen tool имеет сопутствующие инструменты:
- Freeform Pen Tool — перо произвольной формы.
- Add/Delete Anchor Point Tool — инструменты для добавления/удаления опорной точки.
- Convert Point Tool — инструмент для преобразования точек.
Используя инструмент Pen tool (Перо), вы можете расставлять на изображении контрольные точки, которые будут автоматически соединены прямыми отрезками, доступными для дальнейшего редактирования.
Freeform Pen (Перо произвольной формы) позволяет рисовать произвольную линию, как если бы вы рисовали карандашом или ручкой. При дальнейшем редактировании на ней проявляются множественные узловые точки, благодаря которым можно придавать отрезку желаемую форму.
Используя Add/Delete Anchor Point Tool (Добавить/Удалить опорную точку), вы можете добавить или удалить узловые точки на контуре, кликнув мышью в том или ином месте.
Convert Point Tool (Конвертировать опорную точку) — инструмент для преобразования точек, благодаря которому можно поменять какую-либо точку на угловую или гладкую, щёлкнув по ней кнопкой мыши и потянув в сторону. Около точки появятся «усы» — рычаги, при перемещении которых редактируются направление, форма линии.
Плюсы Pen Tool:
- максимально чёткое и удобное создание сложных произвольных контуров;
- возможность редактирования контура в любой момент.
Минус:
- для быстрой работы с инструментом необходима практика.
После создания векторного контура вокруг объекта выделите его и, щёлкнув правой кнопкой мыши, выберите Create Vector Mask (Создать векторную маску). Маска оставит видимым на слое ту часть изображения, которую охватывает векторный контур, а всё остальное за её пределами станет невидимым.
Ещё один вариант: выделите векторный контур и нажмите правой кнопкой мыши, выберите Make Selection (Создать выделенную область). После этого вы сможете сразу задать Feather Radius (Радиус размытия) во всплывающем окне и далее создать из выделенной области маску на слое. Для этого нужно нажать на кнопку Add layer mask на палитре Layers, как мы делали это на финальном этапе при работе с инструментами выделения.
Создание обтравочной маски с помощью планшета Wacom
Графический планшет Wacom, в отличие от вышеперечисленных инструментов, незаменим при работе над изображениями с нечёткими краями, а также для создания мягких границ и областей с полупрозрачностью.
Благодаря чувствительности к нажатию пера вы можете добиться плавных, мягких переходов, а также имитации рисунка от руки. Это существенно облегчает и ускоряет работу во многих случаях.
Плюсы использования планшета Wacom:
- максимально удобное и контролируемое создание обтравочных масок с полупрозрачными, мягкими переходами и штрихами;
- возможность имитации рисунка от руки благодаря зависимости толщины рисуемой линии от силы нажатия пера.
Минус:
- желательны изначальные навыки владения рисунком от руки.
Вы можете быстро вручную рисовать пером на планшете, выбрав инструмент Brush tool (Кисть) с необходимыми параметрами и диаметром, войдя в режим Edit in a Quick Mask Mode (Быстрая маска) и нажав соответствующую кнопку внизу панели инструментов либо кнопку Q.
В режиме быстрой маски рисование чёрным цветом будет выделять область изображения, которая впоследствии будет скрытой, а белым цветом — видимой. В дальнейшем невидимая область в этом режиме будет отображаться полупрозрачным красным цветом.
Выходя из режима быстрой маски повторным нажатием на кнопке внизу панели инструментов, вы автоматически создаёте выделенную область на изображении, из которой можно создать маску на слое путём нажатия кнопки Add layer mask на палитре Layers.
Обтравочная маска также редактируется путём рисования чёрным и белым цветом в режиме включения её видимости на слое в палитре Layers. Для этого щёлкните на иконку с маской в строке слоя, зажав при этом клавишу Alt. Для возврата в обычный режим просмотра изображения просто нажмите на соседней иконке слева в той же строке слоя.
В режиме Быстрой маски либо в режиме Включения видимости маски на палитре Layers можно работать не только инструментом Brush tool, рисуя произвольные линии пером на планшете. Также есть возможность создавать временные вспомогательные выделенные области при помощи стандартных инструментов выделения и закрашивать или заливать их чёрным или белым цветом, корректируя форму маски изображения.
Итак, мы рассмотрели основные способы создания обтравочных масок на изображениях. Очень часто в работе используется сразу несколько приёмов. Выбор обуславливается спецификой редактируемого изображения. Вы можете попробовать разные варианты и найти оптимальные для себя.