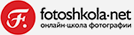У всех на слуху возможности подключения современных фотоаппаратов Nikon к мобильным устройствам (смартфонам, планшетам) через SnapBridge. Это действительно удобно, но многим хочется подключать камеру по беспроводной связи к компьютеру.
Часто необходимо иметь возможность прямо во время съёмки видеть получаемые изображение на большом экране компьютера. Да и просто скидывать фото на ПК по беспроводной связи удобнее, чем по проводам. Раньше для этого приходилось покупать совсем не дешёвые модули для связи по Wi-Fi.
К тому же, в новых беззеркалках Nikon Z 7 и Nikon Z 6 используются карты памяти нового типа — XQD. Мало у кого для них есть специальный картридер, да и в ноутбуках разъёмов под эти карты не встретишь. А значит, либо придётся тратить деньги на новый картридер, либо подключать камеру через провод к компьютеру, чтобы сохранить фото на жёстком диске. Но, оказывается, Nikon Z 6 и Nikon Z 7 имеют встроенный Wi-Fi модуль, который можно использовать для подключения камеры к компьютеру! О том, как это сделать, читайте далее.
Новые беззеркалки Nikon Z 7 и Nikon Z 6 умеют подключаться к компьютеру по Wi-Fi без дополнительных аксессуаров. Этой возможности нет даже во флагманской зеркалке Nikon D850! При этом доступно самое главное — автозагрузка снятых изображений на компьютер.
-
Не надо подключать камеру к ПК по проводу и не надо доставать из камеры карту памяти. Это продлит срок службы как карты и её гнезда, так и разъёмов на фотоаппарате.
-
Если камера подключена к ПК по Wi-Fi, передача изображений осуществляется «на лету»: сняли картинку, а через мгновение она доступна на экране компьютера. А значит, её качество сразу можно оценить на большом экране, тут же отдать в работу ретушеру или показать заказчику.
-
Находясь в путешествии или на выездной съёмке, вы всегда сможете передать контент на ноутбук без использования проводов и картридера. Можно не держать аппарат всегда подключенным к Wi-Fi, тем более, что это оказывает дополнительную нагрузку на батарею. Проведя съёмку без подключения на выезде, можно дома подключить аппарат к ноутбуку по Wi-Fi и через некоторое время все снятые изображения будут переданы. Разумеется, по воздуху импорт фотографий займёт больше времени, чем через провод или картридер, но отсутствие проводов —тоже значительная выгода.
-
Можно передавать на ПК не все изображения, а только выбранные вами. Это удобно, когда вам необходимо с кем-то поделиться только определёными снимками.
-
Через Wi-Fi можно подключить к камере любой компьютер под Windows или Mac OS, который располагает Wi-Fi-модулем и на котором установлена программа Nikon Wireless Transmitter Utility. Для подключения к смартфонам и планшетам существует SnapBridge.
-
Есть и ограничения — встроенное Wi-Fi-подключение не получится использовать для съёмки напрямую в компьютер и удалённого управления камерой. Для этого нужен отдельный модуль WT-7.
Как подключить Nikon Z 7 и Nikon Z 6 к ПК через Wi-Fi
Итак, как подключить Nikon Z 6 и Nikon Z 7 к компьютеру по беспроводной связи? Сперва подготовим компьютер. Необходимо скачать и установить на него утилиту Nikon Wireless Transmitter Utility. Скачать её можно на официальном сайте Nikon в разделе загрузок.
Скачав и установив приложение на компьютер, запустим его.
Процесс настройки программы очень прост.
Закончив настройку Wireless Transmitter Utility, оставим ненадолго ноутбук — перейдём к активации беспроводной связи на камере.
Подключившись к созданному Wi-Fi, снова запустим на ноутбуке Wireless Transmitter Utility.
Ура! Подключение между камерой и ПК установлено! Теперь снятые фотографии будут попадать в заданную нами папку.
Все действия, описанные выше, достаточно сделать один единственный раз. Теперь, при активации подключения к ПК в меню фотоаппарата и подключении к нужной сети Wi-Fi на компьютере, всё будет происходить автоматически.
В дальнейшем для активации подключения ПК на фотоаппарате достаточно активировать пункт «Подключиться к ПК». Обратите внимание, что при выключении фотоаппарата подключение к ПК также выключается; его надо активировать вновь, когда понадобится.
Окно пункта меню «Подключиться к ПК». Когда подключение активно, его название подсвечивается зелёным цветом. Тут же указывается, какой файл передается на ПК в данный момент. В нижней строке помечено, сколько файлов осталось передать и сколько времени это займёт.
В пункте «Параметры» доступны следующие опции. Рассмотрим их подробнее.
Чтобы камера автоматически передавала фотографии при подключении по Wi-Fi, зайдём в «Параметры», а там переведём пункт «Автоотправка» в положение ON. Теперь каждый сделанный кадр будет передаваться на ПК при подключении камеры.
Пункт «Удаление после отправления» удаляет с карты памяти файлы, отправленные на ПК. В целях безопасности и сохранности данных я его не активирую.
Выбрать формат передаваемых файлов можно в пункте меню «Послать файл как». Возможно передавать просто JPEG, что повысит скорость передачи. Если ваша цель — быстро показать заказчику отснятый материал, то это полезная опция. Можно же выбрать пункт RAW+JPEG. Он работает следующим образом. Если вы снимаете только в RAW, то будет передаваться исключительно файл в этом формате. Если у вас включено на камере качество съёмки RAW+JPEG, будут передаваться оба файла. А вот видео при беспроводном подключении передать не получится — файлы очень большие, их передача занимает слишком много времени.
Последний пункт — «Отменить выбор?». Если вы отдельно помечали к передаче какие-то файлы при их просмотре, этот пункт обнуляет ваш выбор.
Если вы не хотите передавать на ПК сразу все кадры, то при просмотре отснятых снимков есть возможность пометить, какие именно отправить. Соответствующая опция есть в меню, вызываемом кнопкой i.
Теперь, когда все настройки проведены и подключение настроено, можно идти снимать. Если вы снимаете в студии, подключение стоит оставить. Если же вы планируете снимать вдалеке от компьютера, подключение можно активировать по приходе домой. Если вы выбрали опцию автоотправки фотографий, над ними появится особый значок:
В момент, когда очередь передачи на компьютер дойдёт до этого кадра, значок окрасится в зелёный цвет, а когда передача будет завершена, он станет синим. Таким образом, вы всегда будете знать, какие изображения переданы на ПК, а какие ещё нет.
Функция беспроводного подключения к компьютеру — одна из самых нужных возможностей для фотографа-профессионала. С Nikon Z 7 и Nikon Z 6 она стала гораздо доступнее!