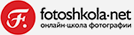Совсем недавно появилась новая бесплатная программа для владельцев камер Nikon — Capture One Express for Nikon. В этой статье расскажем о её возможностях и поделимся практическими советами по работе с ней.
Capture One Express for Nikon — бесплатный RAW-конвертер, который работает только с файлами, сделанными на камеры Nikon. Что такое RAW-конвертер? Это класс программ, которые читают «сырые» файлы RAW (NEF). В чём плюс формата RAW? Он гибок в обработке, позволяет без потери качества корректировать цветопередачу и с минимальными потерями настраивать яркость. И это только вершина айсберга: чем дольше вы будете работать с RAW, тем больше возможностей откроете.
Поэтому продвинутые фотолюбители и профи используют такой формат. Любая обработка начинается с «проявки» RAW в конвертере. Среди самых известных: Adobe Lightroom, Adobe Camera Raw, Phase One Capture One Pro, Skylum Luminar. Все эти программы имеют критичный минус — они платные.
Как фотолюбителю пользоваться всеми преимуществами формата RAW легально и без ущерба для бюджета?
Альтернативный вариант: «родные» RAW-конвертеры поставляются производителем с фотокамерой. У Nikon это Nikon Capture NX-D. Однако такие решения не всегда имеют необходимые функции, иногда интерфейс сложен для начинающего.
Так что новый бесплатный RAW-конвертер Capture One Express for Nikon заинтересует многих фотографов. Ведь он предлагает возможности профессиональной программы, удобный интерфейс и перспективу безболезненного перехода на продвинутую версию. И не придётся переучиваться!
Версии лицензий Capture One
В зависимости от того, какую лицензию (платную или бесплатную) вы активируете, в вашем распоряжении будет та или иная версия программы. Расскажем об этих версиях, чтобы читатель смог сформировать полное впечатление о линейке Capture One.
- Capture One Pro — основной продукт. Имеет все профессиональные возможности, может работать с файлами любых камер.
- Capture One Pro For Nikon — тот же программный продукт, заточенный под работу с RAW-файлами с камер Nikon. Фото с камер других брендов в этой версии открыть не получится. Есть аналогичные версии для камер Sony и Fujifilm. Такая версия стоит более чем в два раза дешевле. А фотограф, который снимает на камеры одной марки, не заметит ограничений.
- Capture One Express — бесплатная версия программы. Заточена также под работу с RAW-файлами камер определённой марки. Кроме версии под Nikon, есть варианты для Sony и Fujifilm.
Подробнее с версиями программ и ценами на них можно ознакомиться на официальном сайте.
Как скачать и установить Capture One Express? Достаточно на страничке программы нажать кнопку Get your free download и зарегистрировать свой аккаунт, указав действительную электронную почту. Скачайте установочный файл программы, проверьте почтовый ящик: на него будет отправлен лицензионный ключ, который необходимо ввести при первом запуске программы на вашем компьютере.
Переход на Capture One Express из Adobe Lightroom
Многие фотографы пользуются конвертером Adobe Lightroom. В чём смысл перехода с этой программы на Capture One Express?
Capture One Express бесплатен. Lightroom стоит денег, и не каждый готов платить за легальную версию. Будем честны: многие используют пиратские версии Adobe Lightroom. Не пора ли перейти на легальные программы? Capture One Express даёт такую возможность.
Capture One Express проще. Для начинающего фотографа, не имеющего опыта работы со сложными программами, Lightroom может показаться слишком сложным, запутанным. Capture One Express устроен гораздо проще. В нём более доступный интерфейс, меньше второстепенных функций. С другой стороны, если вы продвинутый фотограф и исчерпали далеко не безграничный потенциал Lightroom, присмотритесь к профессиональной версии Capture One Pro со множеством мощных инструментов.
Capture One Express даёт аналогичные возможности обработки, что и Lightroom. Практически все инструменты и возможности обработки, которые есть в Lightroom, представлены и в Capture One Express. Единственное весомое исключение — в Capture One Express нет инструментов работы с локальными коррекциями: градиентов, кистей, радиальных фильтров и ретуши. Все эти функции представлены в платной версии Capture One Pro — там они гораздо шире, чем в Lightroom. Однако для фотолюбителя это не станет серьёзной проблемой: работа с локальными коррекциями кропотлива, сложна и в большинстве случаев можно обойтись без неё.
Также в Capture One Express нет возможности склейки HDR и панорам из нескольких кадров. Однако и в Lightroom эти функции работают не всегда корректно, и для идеального результата так или иначе придётся пользоваться сторонними программами (Aurora HDR, PTGui). В целом работу из Lightroom вполне можно перенести в Capture One Express.
Кстати, даже в бесплатном Capture One Express есть инструменты «Уровни» и «Кривые». Первого в Lightroom просто нет, а работа «Кривых» в Capture One реализована удобнее.
Лучшая цветопередача. Capture One Express лучше работает с цветом — фотографии сразу получаются более сочными и живыми. Собственно, профессионалы чаще всего переходят на Capture One именно ради более реалистичного, глубокого, «вкусного» цвета. В этом легко убедиться, если открыть любой RAW в этих программах и сравнить результат.
Кстати, Capture One Express автоматически использует нужный профиль камеры и умеет работать с профилями Nikon Picture Control.
Удобный импорт каталога из Adobe Lightroom
Допустим, вы ранее пользовались Adobe Lightroom и там создали каталог со множеством фотографий, коллекциями, оценками и метками. Как не потерять всю эту структуру при переходе на Capture One Express? Можно импортировать каталог Lightroom в новую программу буквально за пару кликов. Достаточно выбрать в меню пункт «Файл» → «Импортировать каталог» → «Каталог Lightroom…». Затем выбираем файл каталога на жёстком диске компьютера, немного ждём и получаем всю структуру папок, коллекций и меток в Capture One Express.

Импортированный из Lightroom каталог. Все фотографии отображаются с той же структурой папок, доступны все коллекции и метки.
Capture One Express for Nikon. Обзор возможностей
Мы будем пользоваться русскоязычной версией Capture One Express. Однако если вы хотите развиваться как профессионал и в дальнейшем планируете освоить более сложные программные продукты, лучше сразу использовать англоязычную версию программы, дабы потом не было сложностей в переводе терминов и общение с иностранными коллегами, прохождение англоязычных курсов и мастер-классов давалось легче.
В рамках одной статьи невозможно подробно описать все инструменты программы и дать полную инструкцию по их использованию, мы сделаем лишь обзор ключевых моментов.
Работа с каталогом фотографий, ведение фотоархива
Подобно другим мощным RAW-конвертерам, Capture One Express работает с виртуальным каталогом. Как открыть фотографию в Capture One Express? Для этого необходимо нажать кнопку «Импорт» и добавить одну, несколько или сразу целую папку с фотографиями. Обратите внимание, что каталог — это виртуальная библиотека ваших фото. Фотографии могут храниться где угодно, а в каталоге мы можем их видеть все и сразу, а также создавать с ними коллекции, делать сортировку, удалять ненужные. Если вы до этого работали с Adobe Lightroom, принцип работы с каталогом в Capture One Express покажется знакомым.

Общий вид окна импорта. Здесь мы задаём откуда и куда копировать фотографии. Также можно определить формат названия для папок, по которым будут сортироваться снимки. Сейчас выбрана сортировка по дате изображения.

Однако можно задать практически любое наименование папок: программа автоматически будет называть новые папки по заданной вами формуле. Но для начала рекомендуем называть папки именно по дате в формате год-месяц-число, чтобы потом было легко искать фотографии.
Обзор инструментов обработки в Capture One Express
Автоматическая обработка. В Capture One Express есть возможность обрабатывать снимки одной кнопкой. Да-да, это та самая кнопка «сделать красиво», которую ждали многие фотографы. Нажмём на иконку с волшебной палочкой — программа проанализирует снимок и настроит параметры по своему вкусу. Как правило, получается неплохо! Нажав на иконку автоматической обработки правой кнопкой мыши, можно указать, какие параметры будет регулировать автоматика.
У функции автоматической обработки есть ещё одно неочевидные применение. Перед началом вдумчивой самостоятельной обработки можно нажать на «волшебную палочку», чтобы увидеть, как хочет обработать этот кадр автоматика. Возможно, это наведёт вас на идеи для собственной обработки. Посмотрев на то, что предлагает автоматика, нажимаем кнопку сброса настроек и редактируем кадр самостоятельно.
А еще такая иконка с «волшебной палочкой» есть рядом со многими отдельными регулировками. Скажем, если нажать на такую иконку рядом с балансом белого, программа настроит его автоматически.
Основные коррекции: экспозиция и баланс белого
Такие настройки есть, пожалуй, во всех RAW-конвертерах. Здесь мы можем отредактировать экспозицию кадра и настроить баланс белого. Тут же можно быстро откорректировать контраст изображения с помощью одноименного регулятора.
Камеры Nikon имеют большой запас деталей в тенях — доступно осветление снимка на 2 и даже более ступеней экспозиции без ощутимого увеличения цифрового шума. Эта пригодится и при работе с динамическим диапазоном.
Работа с динамическим диапазоном
В Capture One есть очень мощный инструмент расширения динамического диапазона, дающий очень качественный результат. Ползунок Highlights позволит вытянуть детали из светлых участков, а Shadows осветляет затемнённые детали. Важен и регулятор Blacks — он достаёт детали даже из абсолютно чёрных фрагментов кадра, улучшая тем самым визуальное восприятие снимка. Как и с любыми настройками, с расширением динамического диапазона важно не переборщить: если выставить все ползунки на максимум, картинка получится нереалистичной.
Инструмент «Уровни»
Удивительный по своей простоте и удобству инструмент. С его помощью можно легко подкорректировать контраст и яркость изображения. Ориентируясь на гистограмму, отрегулируем на фото тёмные участки, полутона и света. Это удобнее, нежели регулировать контраст снимка одноимённым регулятором, упомянутым выше.
Тонкая работа с цветом
В Capture One Express функции работы с цветом заметно уступают Pro-версии, однако всё равно опережают возможности Lightroom. Зайдём в «цветовой редактор»: тут можно откорректировать оттенок, насыщенность и яркость любого из цветов. А с помощью инструмента «Пипетка» можно на самой фотографии указать, какой цвет нужно откорректировать. Есть возможность задать свой диапазон цветов для их регулировки: для этого нажмите кнопку «…» (такой функции нет даже в платном Lightroom).
Таким образом можно, например, создавать чёрно-белые кадры лишь с одним выделенным цветом (в нашем примере — рыжий). Сделать из зелёной листвы осеннюю? Тоже проще простого.
Конечно, кадры с такой грубой цветокоррекцией как показаны выше, стоит делать либо ради эксперимента, либо для «открыточного»эффекта на фото. Но немного потренировавшись, можно настроить на своём снимке каждый из цветов, добившись эффектной, живой и при этом реалистичной цветопередачи.
Устранение оптических недостатков объектива
В программу встроены корректирующие профили для большинства популярных объективов. Дисторсия, хроматические аберрации и виньетирование здесь правятся одним кликом мышки.
В современных камерах Nikon (например, в беззеркальной линейке Nikon Z 50, Nikon Z 5, Nikon Z 6 и Nikon Z 7) необходимые корректирующие профили заложены прямо в RAW c изображением (при условии использования «родной» оптики). Мы можем быть уверены, что все необходимые коррекции будут применены к изображению. И в отличии от Lightroom, где встроенные в RAW профили коррекции нельзя отключить, здесь это сделать возможно. Например, для получения «натурального» виньетирования.
Пакетная обработка и создание пресетов
Одно из важнейших свойств любого хорошего RAW-конвертера — возможность перенести настройки с одного снимка на другой, чтобы быстро обработать сколько угодно кадров (пакетная обработка). В Capture One Express можно с лёгкостью копировать и переносить все настройки. Для этого есть две удобные кнопки в правом верхнем углу окна программы.
Есть и возможность создавать пресеты — уже готовый комплект настроек, которые потом применяются к любому файлу. В Capture One пресеты обработки называются стилями. Можно создать стили обработки, скажем, для портрета и для пейзажа, а потом их применять буквально в один клик мышки к любому из своих кадров. Также готовые стили есть в интернете — ими периодически делятся (или продают) фотографы, их можно приобрести и на официальном сайте. Набор бесплатных стилей есть в программе.
Окно выбора стилей. Активирован один из встроенных стилей. Надо отметить, с ним получилась неплохая тонировка изображения «под плёнку».
Это далеко не полный список возможностей бесплатной Capture One Express. Но уже сейчас видно, что эта программа имеет все возможности даже для продвинутой «проявки» RAW-снимков.

Nikon Z 50 — беззеркальная камера от Nikon начального уровня. На неё были сняты многие фотопримеры для статьи.
За рамками статьи остались, например, возможности работы с инструментом «Кривые», с чёрно-белыми изображениями, возможности кастомизации интерфейса и ещё много всего интересного. Это дополнительный повод установить программу и изучить все возможности самостоятельно, особенно если вы много снимаете и хотите пользоваться форматом RAW.